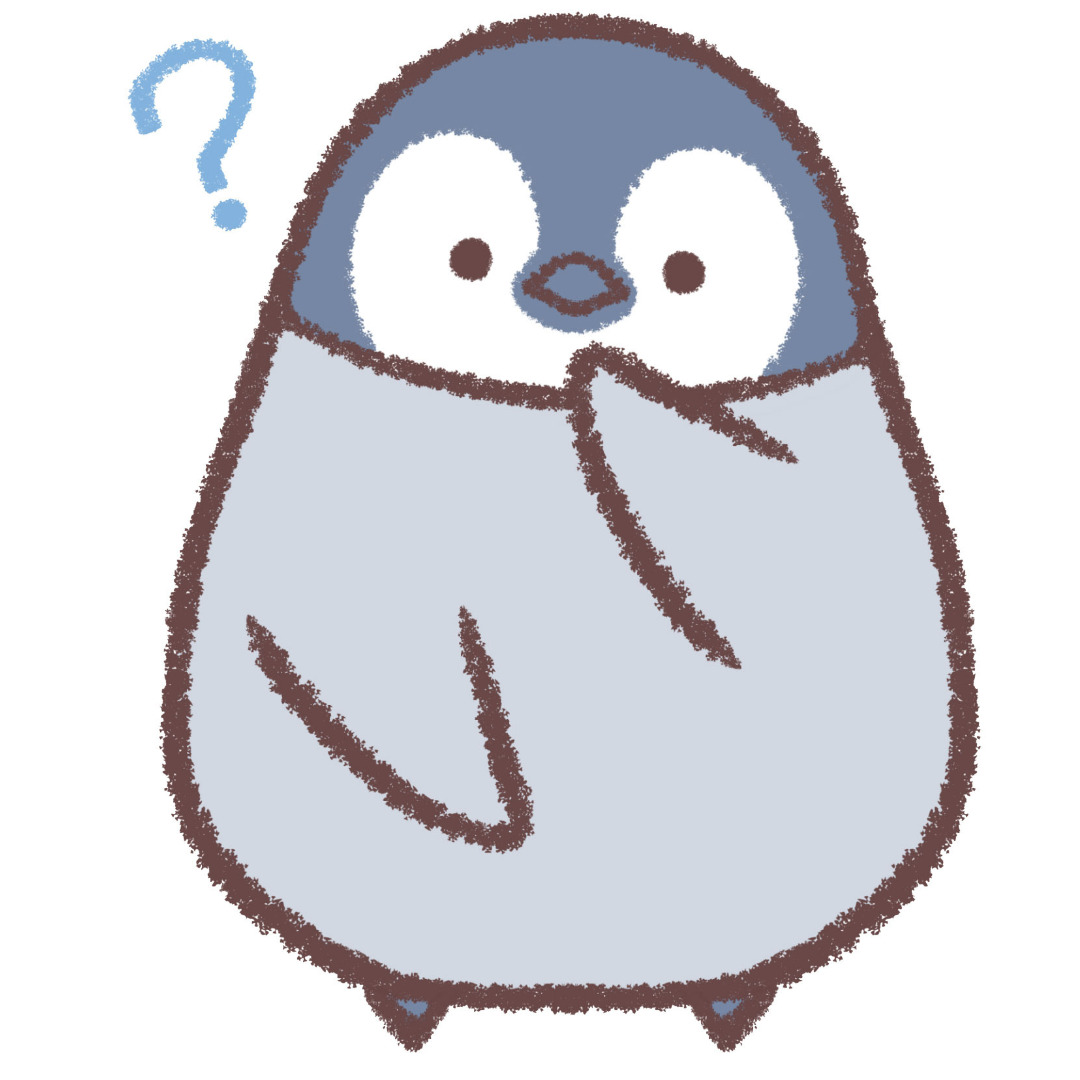 ペンギンちゃん
ペンギンちゃんブログを作ったから、あとは記事を書いていくだけだ!!
…え?その前に他にもやることあるの…?
はい、あります。
WordPressの初期設定をしなくてはいけません。
記事を書くことはできますが、初期設定をしないまま記事を書き進めると、あとで悲惨な目に会うことになります。
なので、ブログが作れたら必ず初期設定をしましょう。
というわけで、
この記事では「WordPressの初期設定」について、わかりやすく解説していきたいと思います。
当記事では「WordPressブログを作ったばかり」の方を対象に、WordPressブログの初期設定について解説しています。
ブログ作成がまだの方は、下記の記事でブログの始め方を解説していますので、ぜひご参照ください。


それでは、いきましょう!!
WordPressの初期設定の手順
WordPressブログの初期設定の手順は、下記の通りです。
- WordPressにログインする
- パーマリンクを設定する
- WordPressテーマを導入する
- プラグインをインストールする
- Googleアナリティクスを設定する
- Googleサーチコンソールを設定する
順番に説明していきますね。
手順①:WordPressにログインする
まずは、作りたてのWordPressブログにログインしましょう。
WordPressブログの管理画面には、ConoHa WINGの管理画面からアクセスできます。
ConoHa WINGの管理画面から、
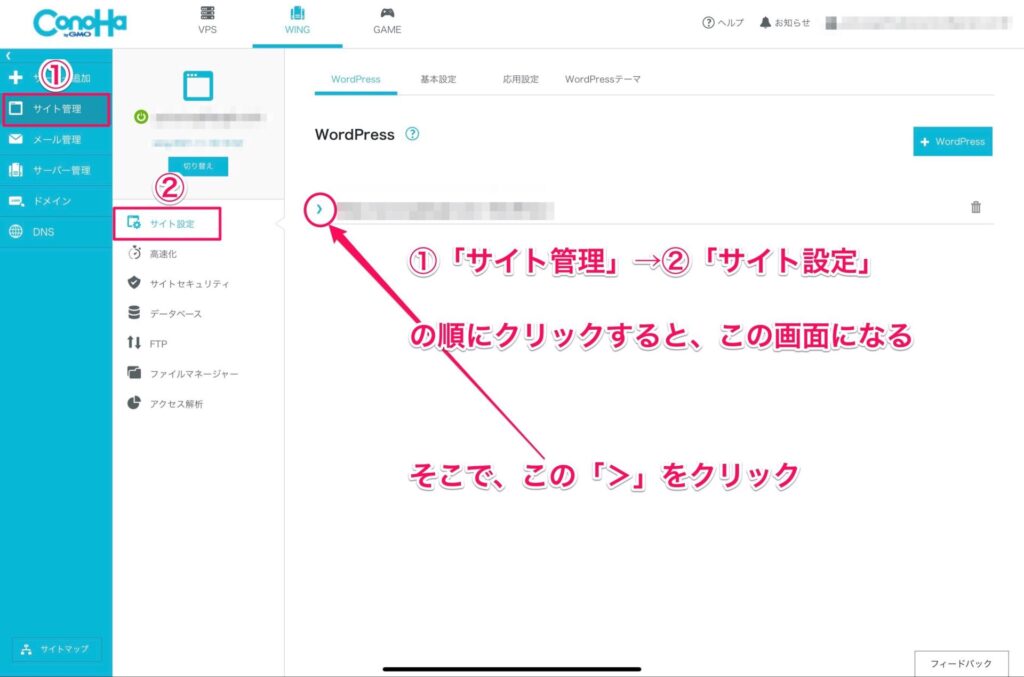
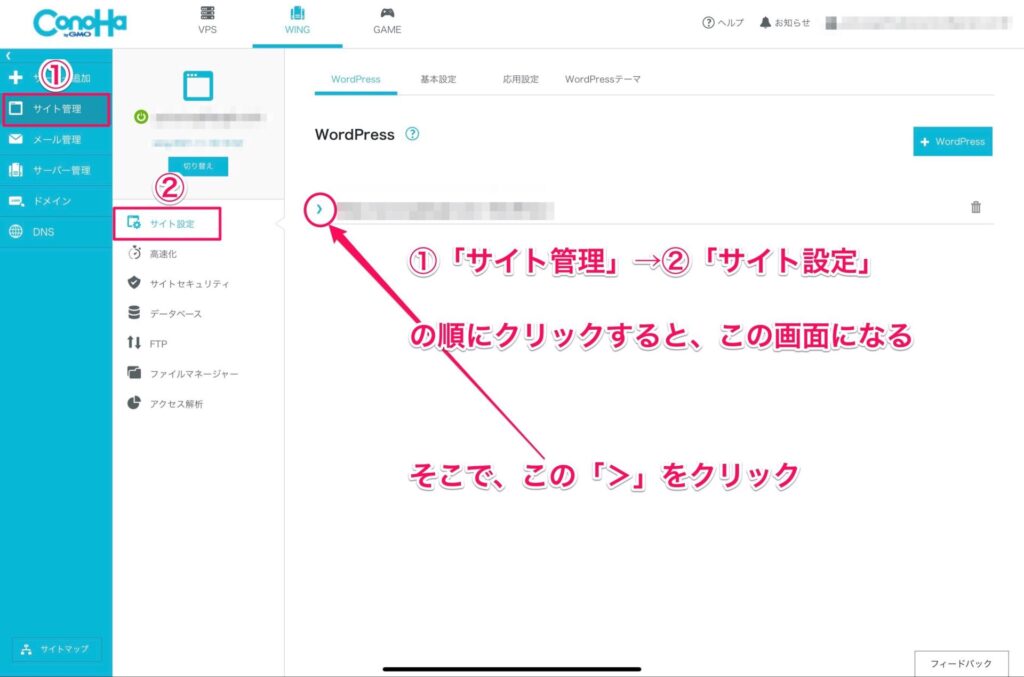
「サイト管理」→「サイト設定」→「ドメインの左側の>マーク」の順にクリックします。
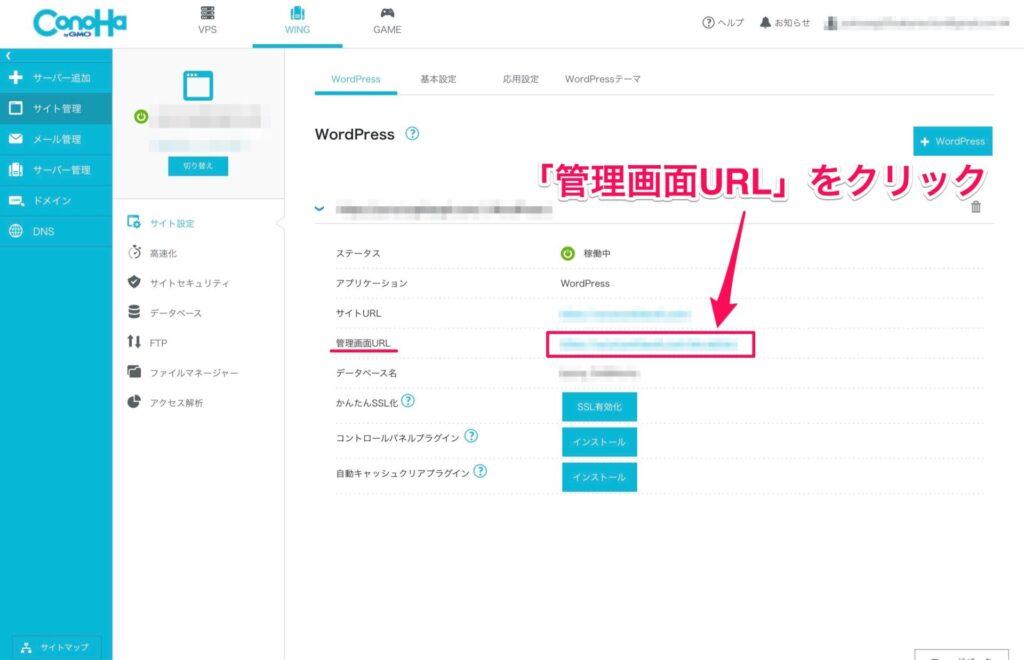
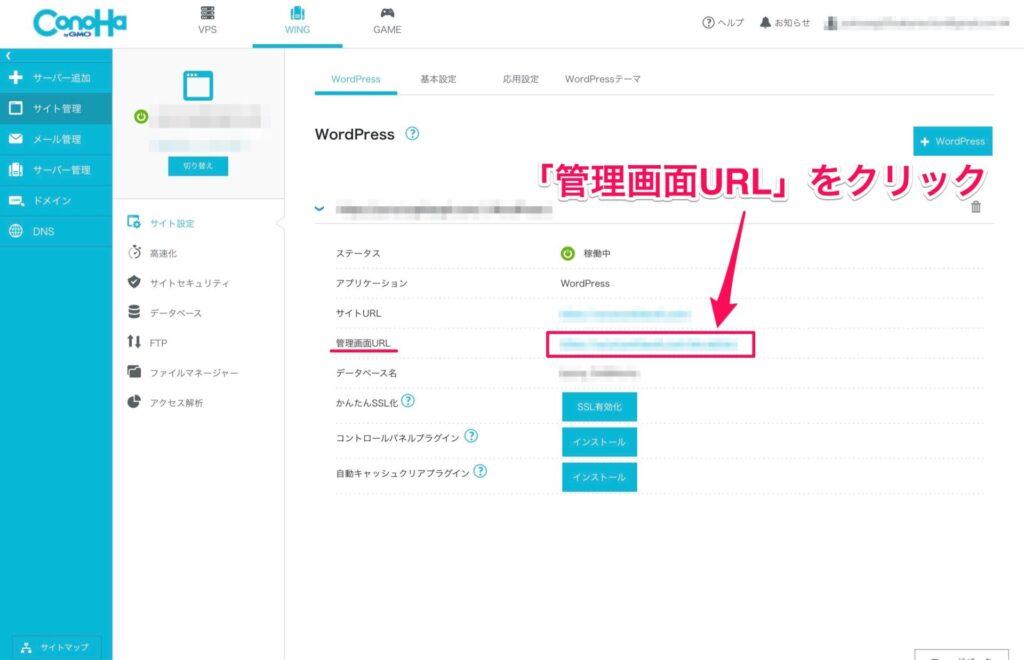
するとドロップダウンメニューが表示されますので、「管理画面URL」をクリックします。
これで「自分のWordPressブログの管理画面」にアクセスできます。
ちなみに、ブログを作ったばかりであれば、「WordPressブログの管理画面」へのURLは、
https://自分のブログのドメイン名/wp-admin/
になっていますので、直接URLを入力してもアクセス可能です。



ブログ作業をするたびにアクセスすることになるから、
ブログの管理画面URLはブックマークしておくと便利だよ!
ログイン画面にアクセスできたら、下記の画面になります。
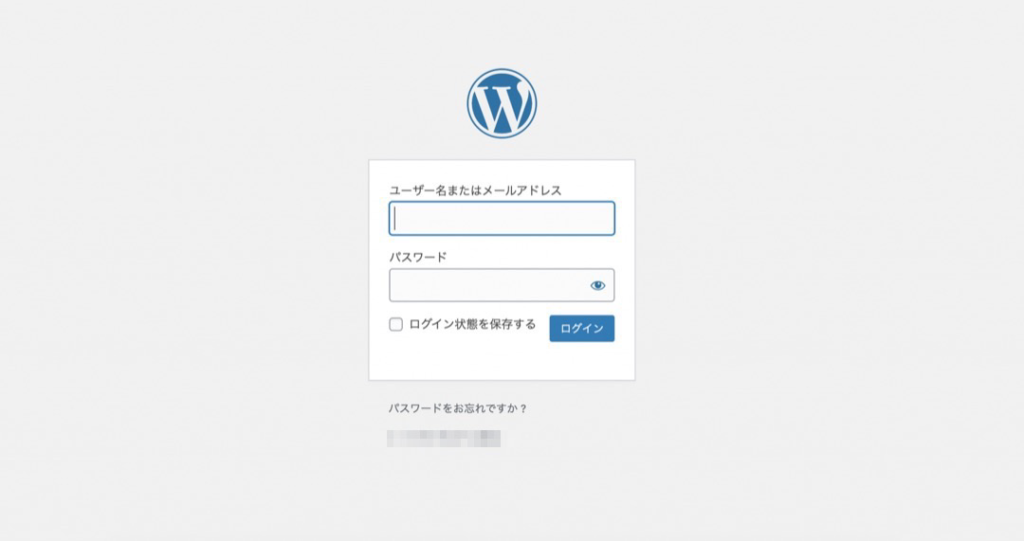
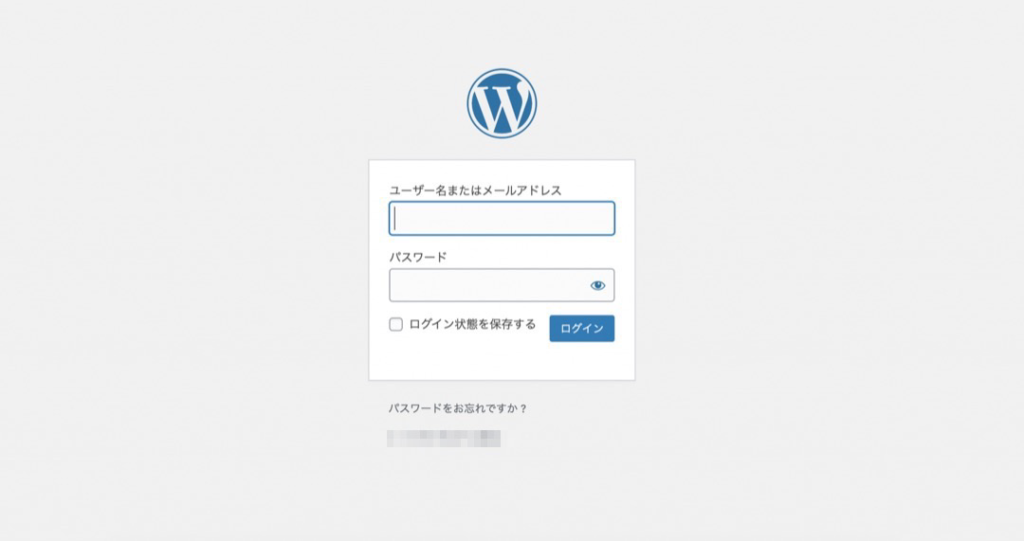
ここで「ユーザー名またはメールアドレス」と「パスワード」を入力して、「ログイン」をクリックしましょう。
ここで入力するユーザー名とパスワードは、
ブログ作成時に「WordPressかんたん設定のところで入力したもの」です。
下記の画面で入力したものですね。
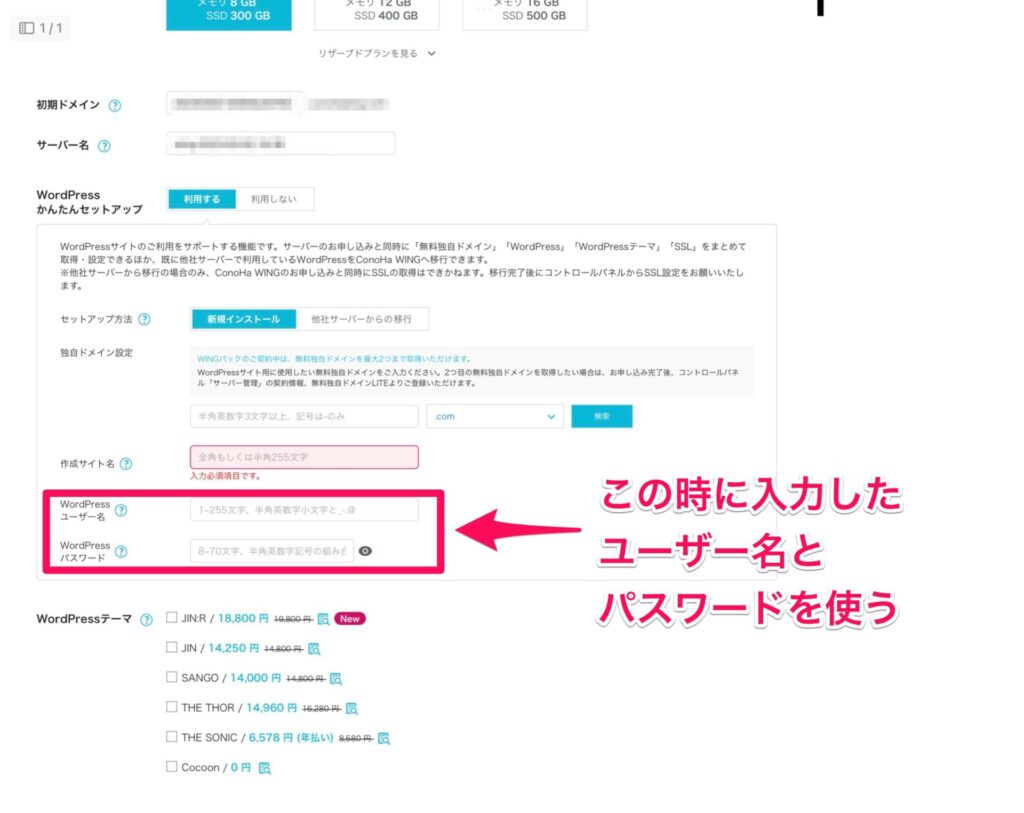
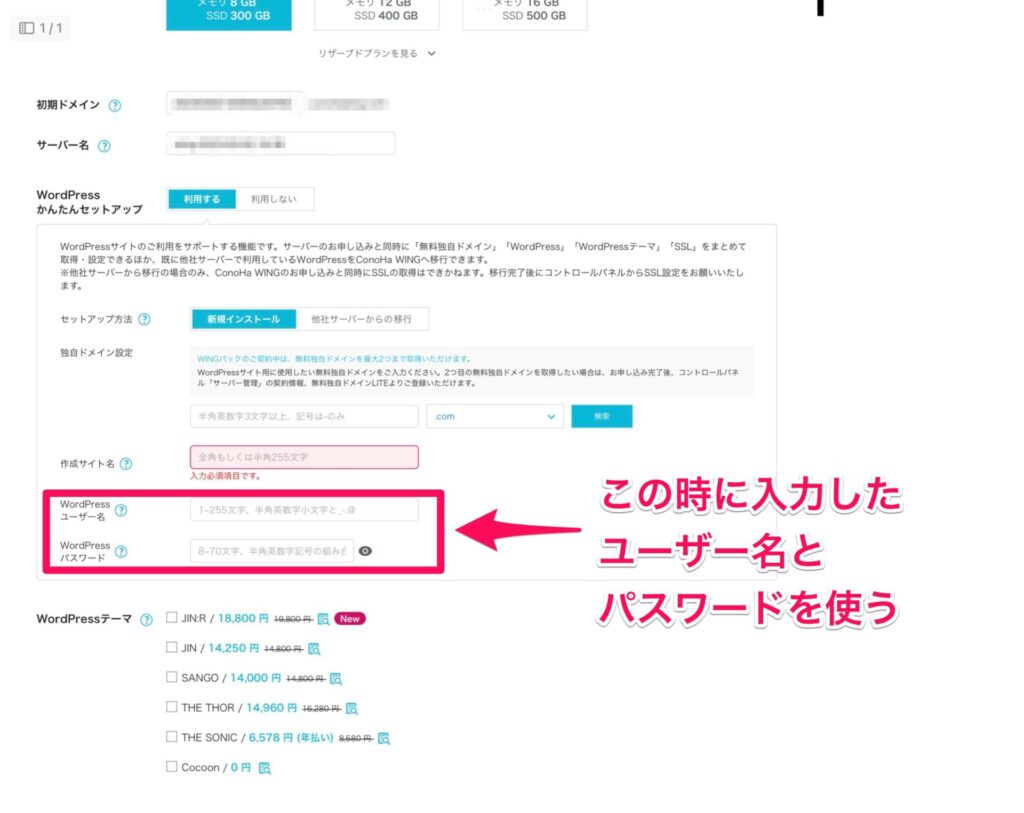
ログインできたら、下記のように「WordPressの管理画面」が表示されます。
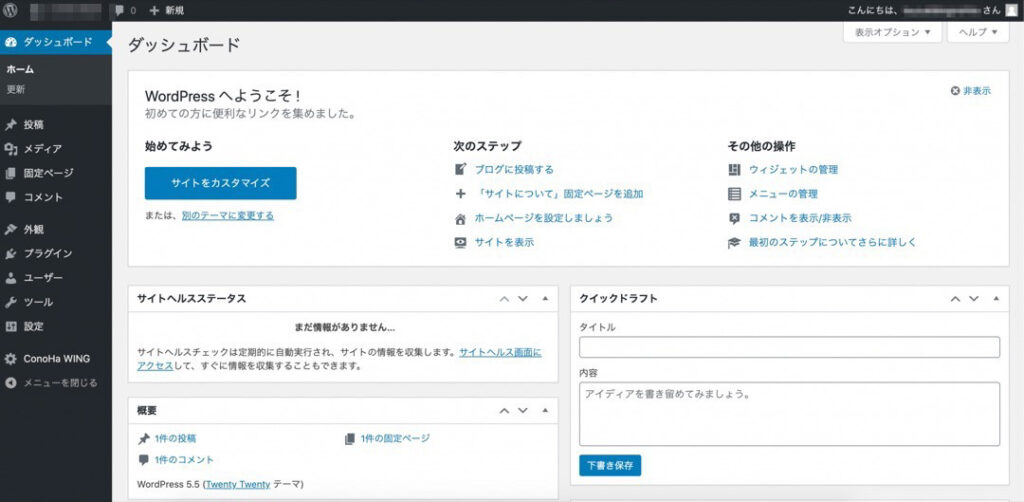
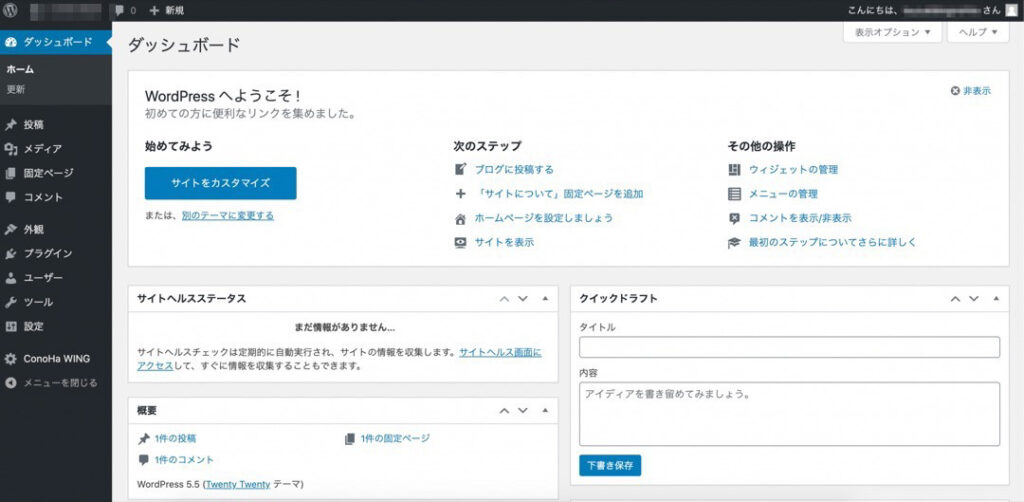
記事を書く・デザインの変更など、あらゆることは全部この「管理画面」から行うことになります。
項目がたくさん並んでいますが、少しずつ慣れていけばOKです。
まずは、初期設定を終わらせちゃいましょう!!
手順②:パーマリンクを設定する
パーマリンクとは、ブログ記事のURLのことです。
ブログのURLの後ろに文字列が追加されて、「そのブログの、その記事」のURLができます。
たとえば、
https://yururoughlaugh.com/ initial-wordpress-settings /
上記は当記事のURLです。(リンクにならないように一部スペースを入れていますが)
記事のURLは「自分のブログURL + 文字列」で決まっています。
この「後ろにくる文字列(太字の部分)」をスラッグと呼びますが、そのスラッグを「どういうルールで決めるかを設定する」のがパーマリンク設定になります。
初期設定のままだと、下記のようにスラッグ部分には記事ごとにIDがくっつくだけになっています。
https://yururoughlaugh.com/12345/
このパーマリンク(記事のURL)のうちのスラッグ(後ろにくっつく文字列)を「記事ごとに自分で決める」ように設定するのが、今回のパーマリンク設定の目的になります。
では、実際にパーマリンク設定をしていきましょう。
まずは「WordPressの管理画面」にアクセスします。
そして、下の画像の手順で「パーマリンク設定」の画面まで行きます。
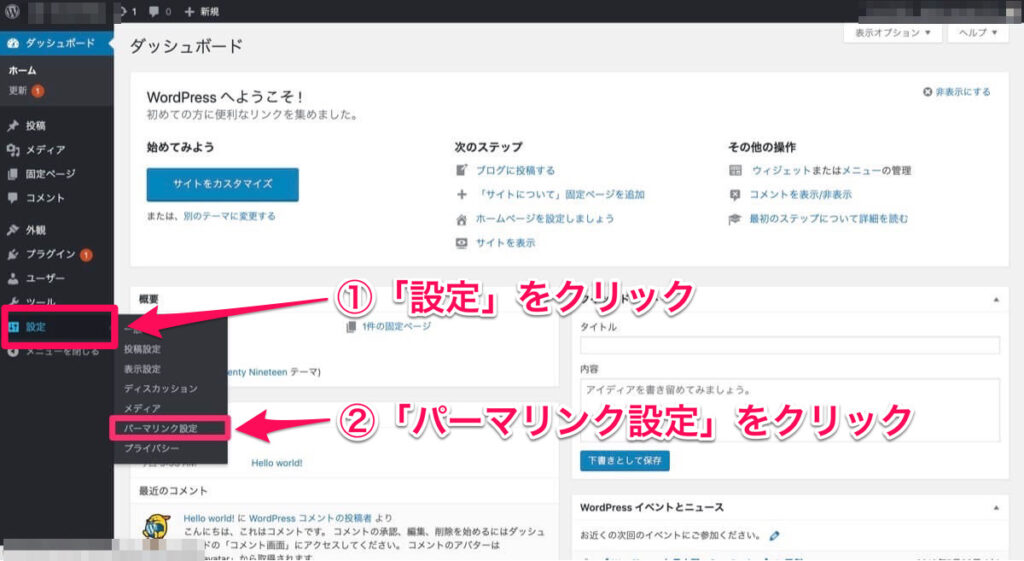
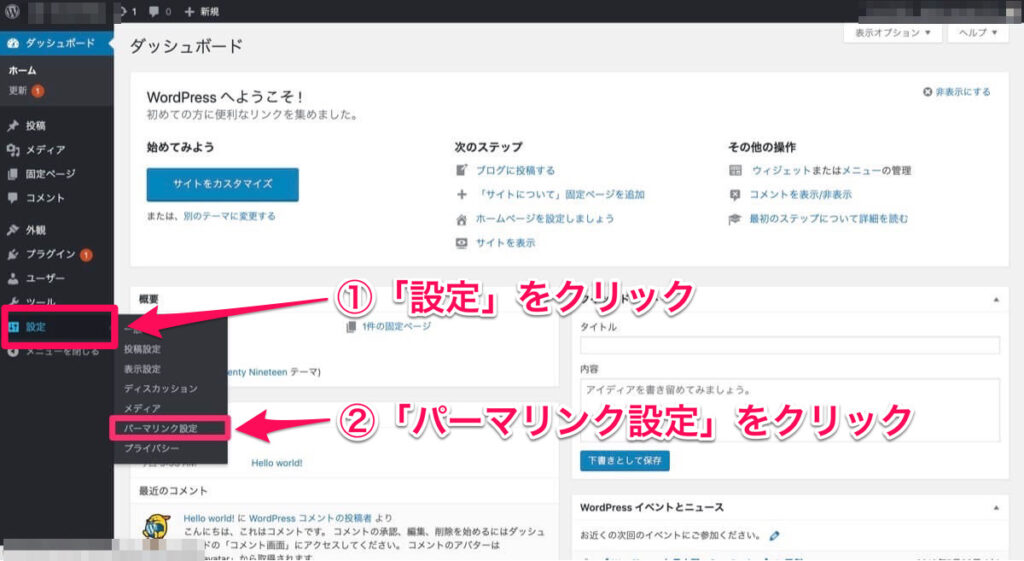
そうすると、下の画面になりますので、
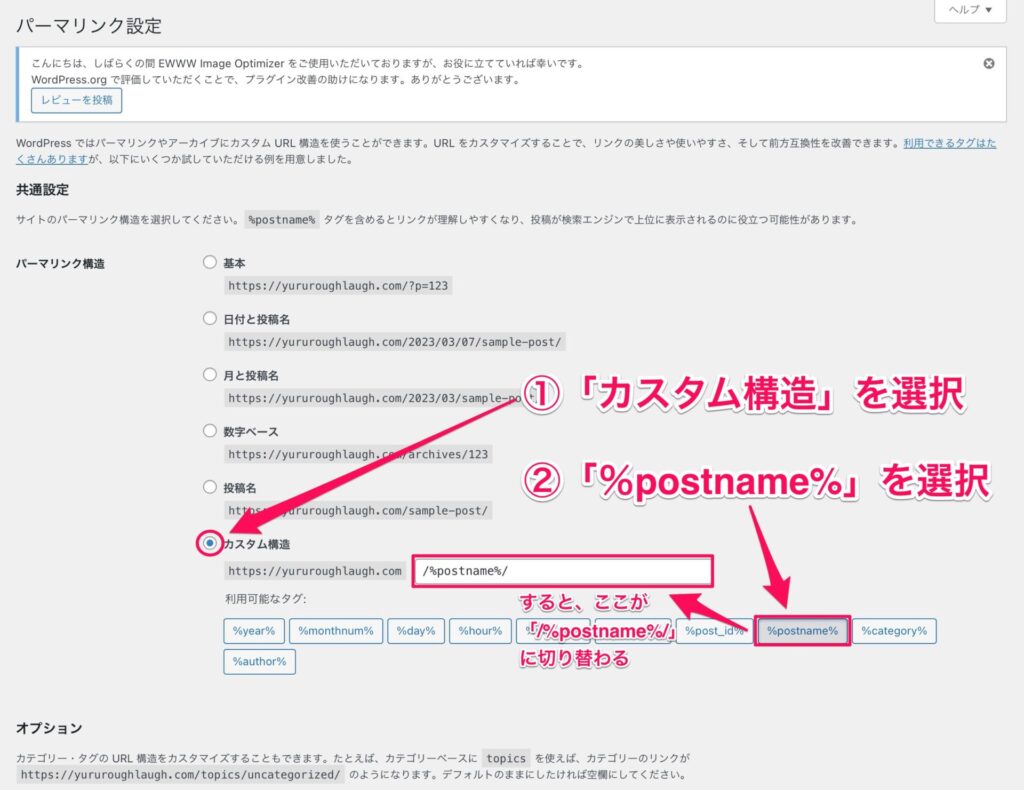
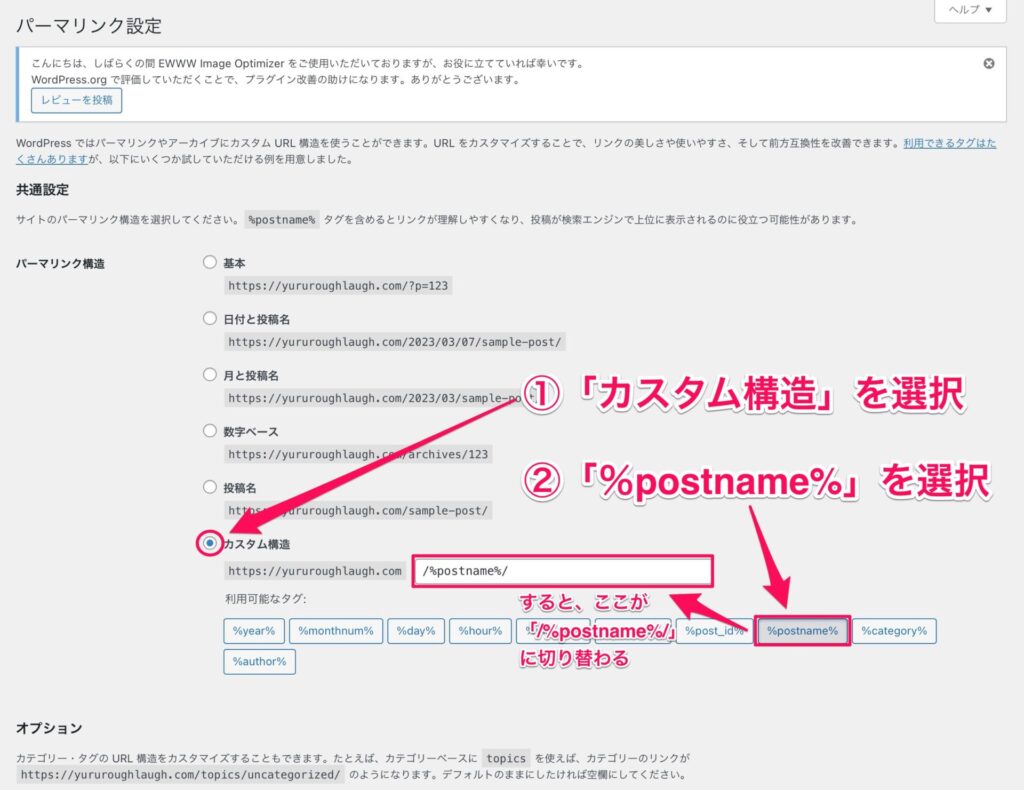
「カスタム構造」→「%postname%」の順に選択します。
空欄部分が「/%postname%/」に切り替わったことが確認できたら、画面下部にある「変更を保存」をクリックします。
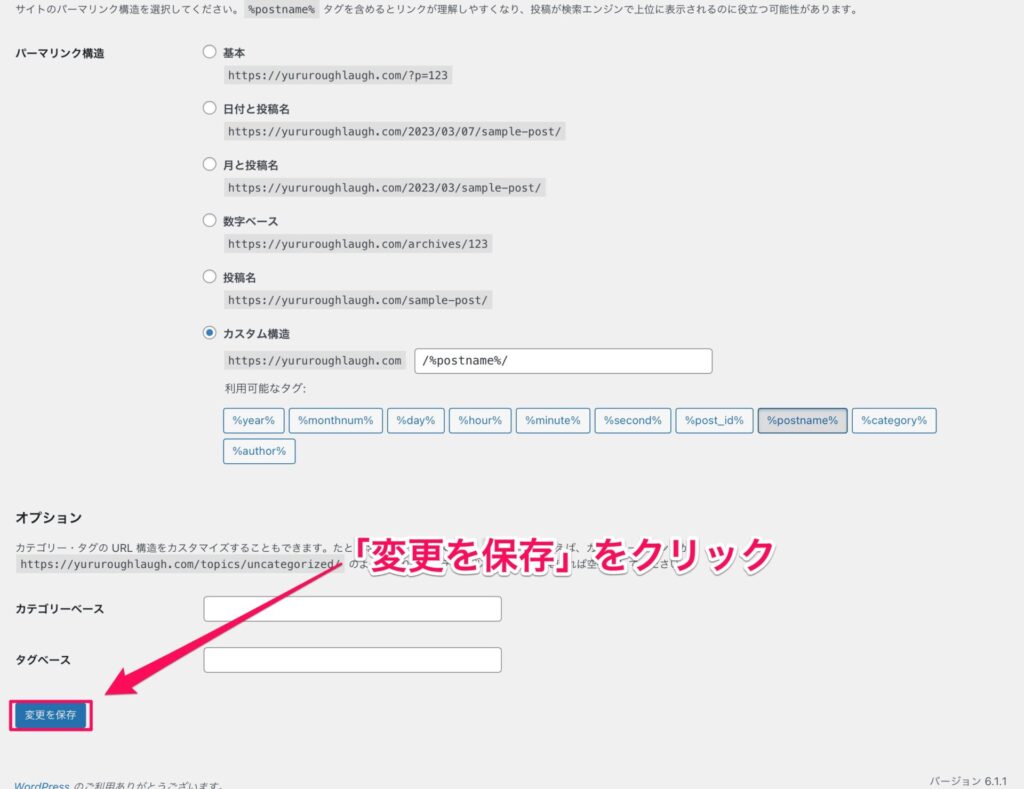
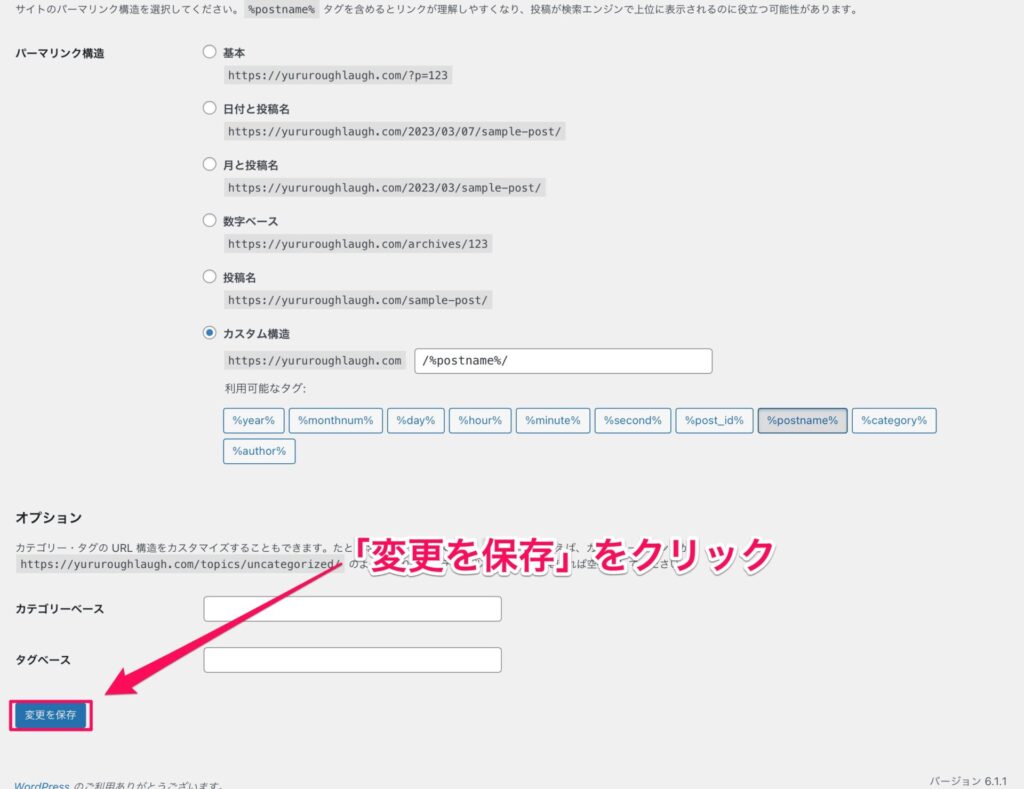
すると、下のような表示が出るはずです。


これでパーマリンク設定は完了です。
設定が完了した後も、下の写真のように「投稿名」が選択された状態になりますが問題ありません。
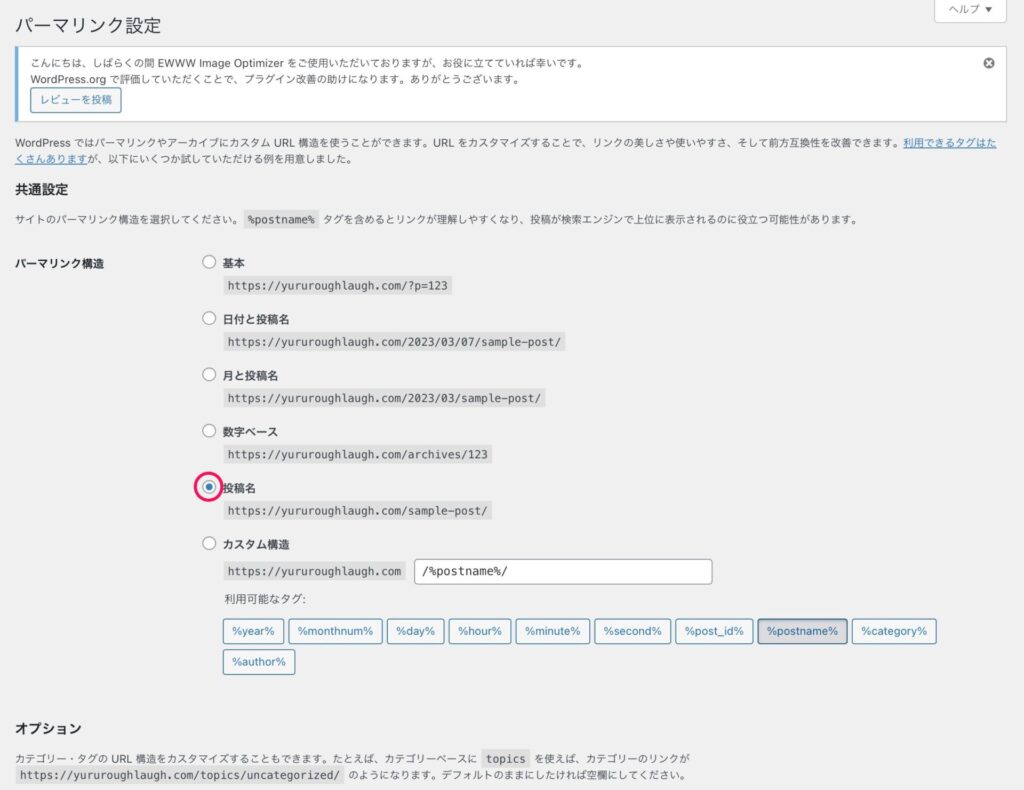
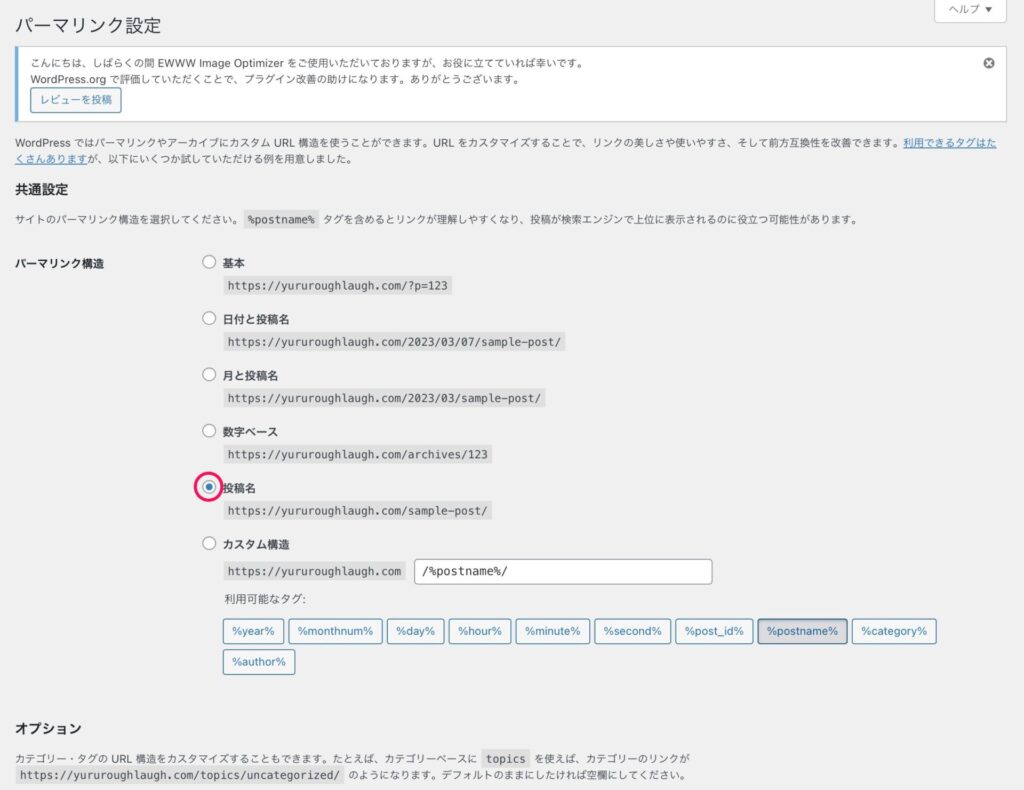
ややこしいですが、きちんとパーマリンク設定は完了していますので、安心してください。
これで記事を書くごとにパーマリンクを編集できるようになりました。
記事を書くときは、忘れずにパーマリンクを入力するようにしましょう。
ちなみにですが、パーマリンクを決める時のポイントがいくつかあります。
気になる方はこちらの記事で解説していますので、ぜひ読んでみてください。


とはいえ、実際に記事を書く段階になるまでは知らなくても問題ないので、ここではスルーしてもらってもかまいません。
手順③:WordPressテーマを導入する
ブログ作成の記事でも書きましたが、テーマはブログのデザインを整えてくれます。
テーマはたくさんありますが、大きく分けて「有料テーマ」と「無料テーマ」があります。
「副業としてブログで稼ぎたい」と考えている方には、個人的には「有料テーマ」をオススメします。
それは、有料テーマの方が、
- デザインが作り込まれている
- 運営のサポートがしっかりしている
- SEO対策もされている
という理由があるから、です。
有料テーマは10000円〜30000円ほどしますが、それでも最初から導入しておくことをオススメします。
初心者の方にオススメの有料テーマをピックアップしたので、よければ参考にしてください。
上記の有料テーマなら使っている人も多いので、使い方に困っても検索すれば解決方法が見つかりやすいです。
ちなみに、当ブログではSWELL
選んだ理由は「なんでもできる万能タイプ」だからです。
WordPressテーマについては、下記の記事で詳しく解説していますので、ぜひ参考にしてください。


WordPressテーマの導入手順については、下記の記事で写真付きで解説しています。
テーマをすでに入手済みの方は、ぜひ参考にしてください。
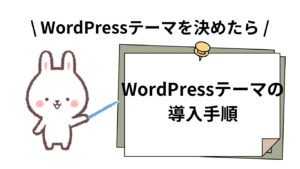
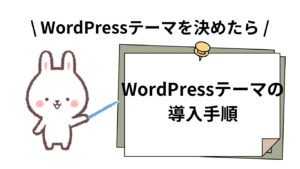
手順④:プラグインをインストールする
プラグインとは、簡単に言うと「ブログ運営をより簡単に、より便利にできる拡張機能」みたいなものです。
「スマホをより便利に使うためにアプリを入れる」とか、「Google Chromeの拡張機能を導入する」などと同じような感じと思ってもらえればOKです。
プラグインにはどんなものがあるかというと、
- ブログのセキュリティ強化のプラグイン
- 画像サイズの圧縮のプラグイン
- ブログデータのバックアップ用プラグイン etc…
など、他にも様々な機能のプラグインがあります。
とはいえ、スマホのアプリと同じで、プラグインも必要以上に入れるとブログが重くなってしまいます。
そこで、最低限入れておくべきプラグインをまとめましたので、ぜひ参考にしてください。
- Akismet Spam Protection(Akismet スパム保護)【スパム防止】
- BackWPup【バックアップ】
- Contact Form 7【お問い合わせ】
- EWWW Image Optimizer【画像データ圧縮】
- SiteGuard WP Plugin【セキュリティ向上】
- XML Sitemap & Google News【サイトマップ作成】
これらをインストールしておけば、ブログ運営において困ることはほぼありません。
あとは、必要に応じて追加していけばOKです。
プラグインについては、下記の記事にて詳しく解説していますので、ぜひ参考にしてください。
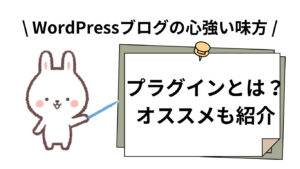
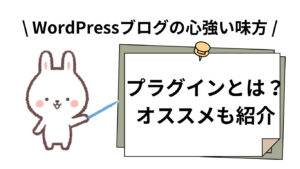
また、プラグインの導入手順については、下記の記事で写真付きで解説しています。
プラグインをWordPressにインストールする段階の方は、ぜひ参考にしてください。
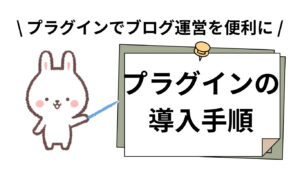
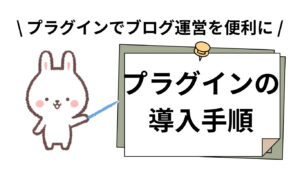
手順⑤:Googleアナリティクスを設定する
「Googleアナリティクス」ではブログへのアクセス数、ユーザーのブログ滞在時間などを知ることができる無料ツールです。
副業でブログを運営していくなら「Googleアナリティクス」は必須なので、ここで導入をしておきましょう。
※Googleアナリティクスの導入手順については、執筆中
Googleサーチコンソールを設定する
「Googleサーチコンソール」では、ググった際に自分のブログが何番目に表示されるか、自分のブログに来る人はどういうワードで検索をかけているか、などがわかる無料ツールです。
こちらも副業ブログには必須ツールなので、「Googleサーチコンソール」はここで導入しておきましょう。
ちなみに、Googleアナリティクスの導入が終わっていれば、Googleサーチコンソールの導入は数分で完了するので、「アナリティクス→サーチコンソール」の順で設定することをオススメします。
※Googleサーチコンソールの導入手順については、執筆中
ブログを書き始めよう
お疲れ様でした!!
最後に、初期設定の手順をまとめておきます。
- WordPressにログインする
- パーマリンクを設定する
- WordPressテーマを導入する
- プラグインをインストールする
- Googleアナリティクスを設定する
- Googleサーチコンソールを設定する
初期設定が完了したので、ブログをいつでも書き始められる状態です。
もちろん、記事を書くまでにはいろいろ考えることがありますが、まずは思うままに書いてみるのもアリです。
ブログ運営は他にもやることや考えることがたくさんあったりしますが、一気にやろうとせず、少しずつ気長に進めていきましょう!
ブログ開設がまだの方はこちらの記事を参考にしてみてね。


