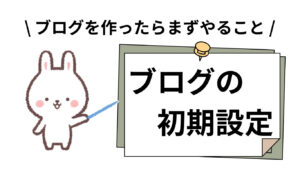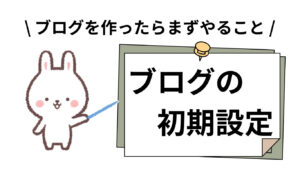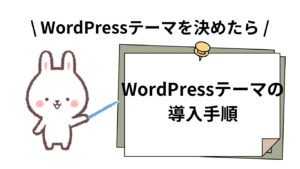フクロウちゃん
フクロウちゃんプラグインってどうやってWordPressに入れるの?
やり方を教えてほしいの!
WordPress初心者の方の中には、プラグインの導入方法がよくわからない、という方もいると思います。
そこで今回は、「プラグインをWordPressに導入する手順」について、写真付きでわかりやすく解説していこうと思います。
「そもそも、プラグインって何?」という方は、下記の記事でプラグインについて詳しく解説していますので、ぜひ読んでみてください。
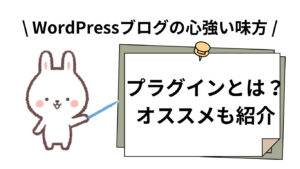
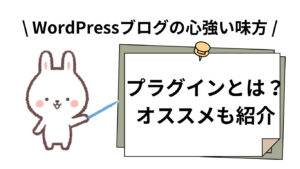
プラグインの導入手順
WordPressにプラグインを導入するには、下記の手順で進めていきましょう。
- WordPressにログインする
- プラグインの新規追加
- プラグインのインストール
- プラグインの有効化
- 各プラグインの設定
これでプラグインの機能を使用できるようになります。
では、順番に解説しますね。
手順①:WordPressにログインする
まずは、WordPressにログインしましょう。
WordPressにログインできたら、下記の画面になります。
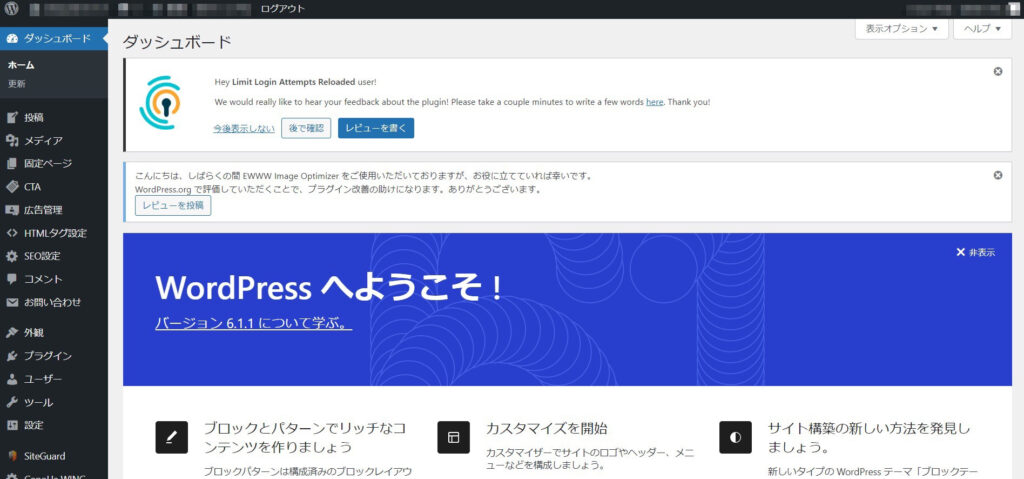
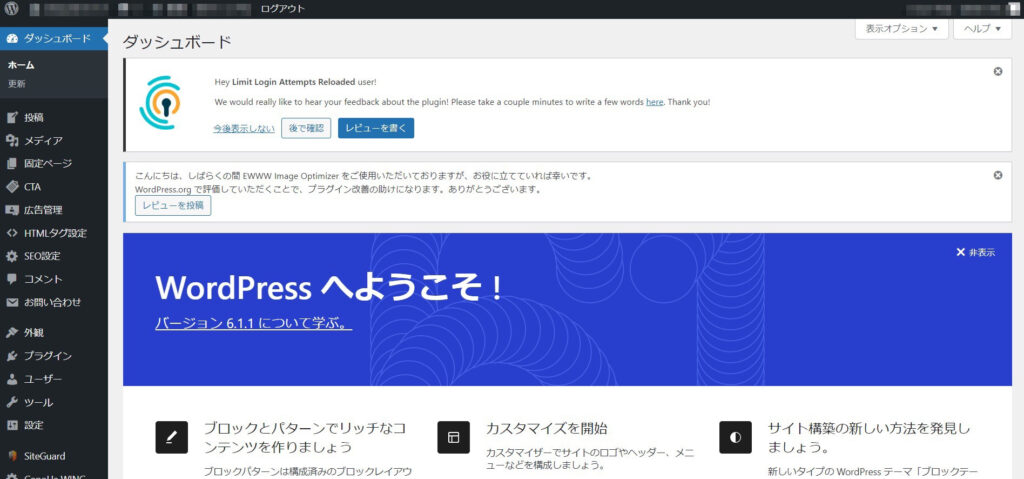
上記の画面になったら、次にプラグインを追加していきます。
手順②:プラグインの新規追加
プラグインを追加するには、下記の写真のように進めます。
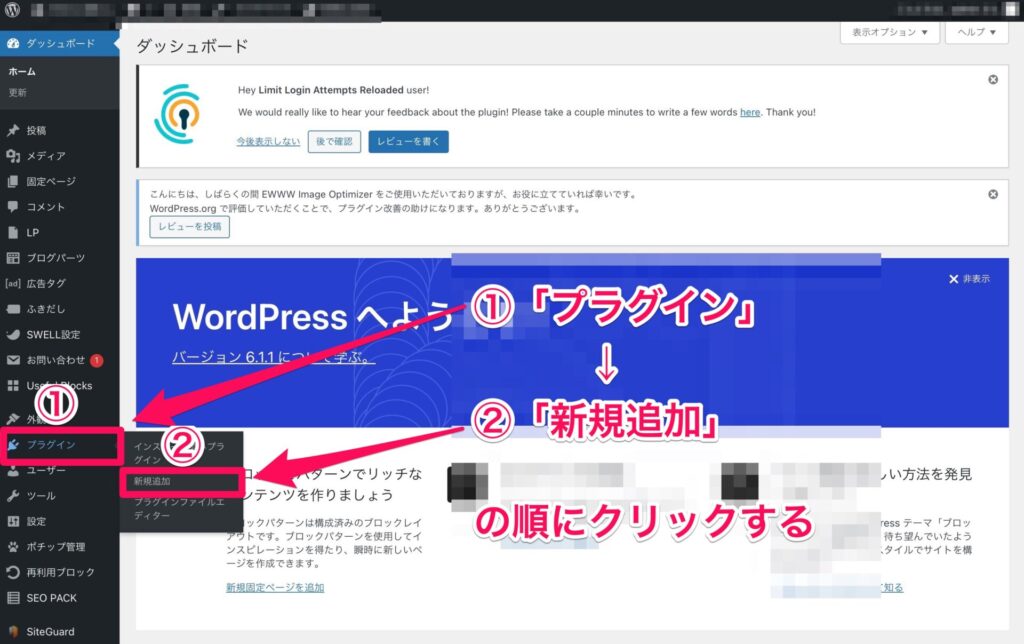
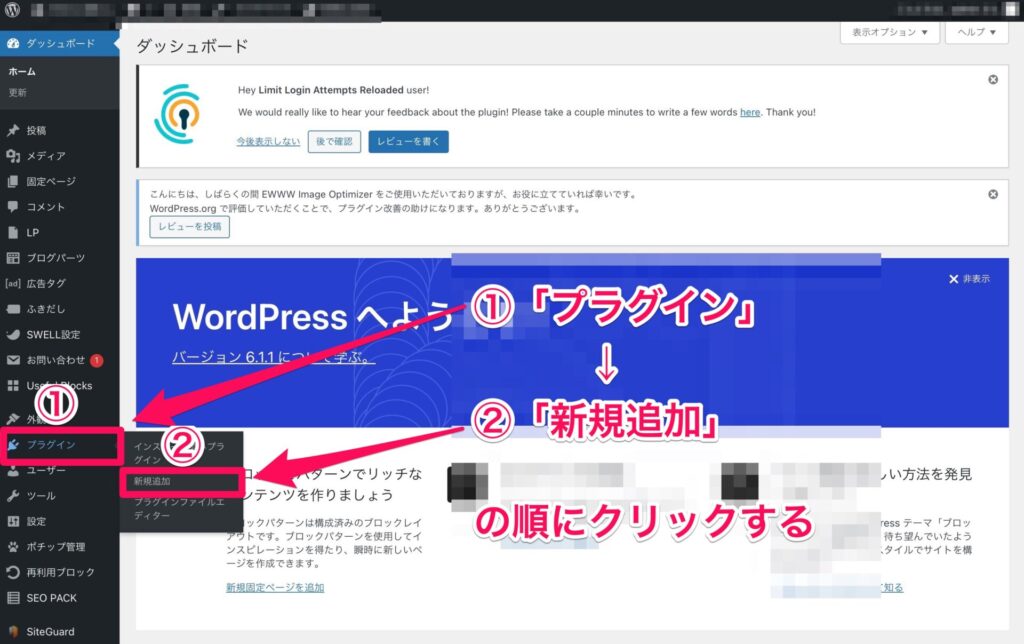
画面左のメニューから、「プラグイン」→「新規追加」の順でクリックします。
すると、下記のような画面になりますので、
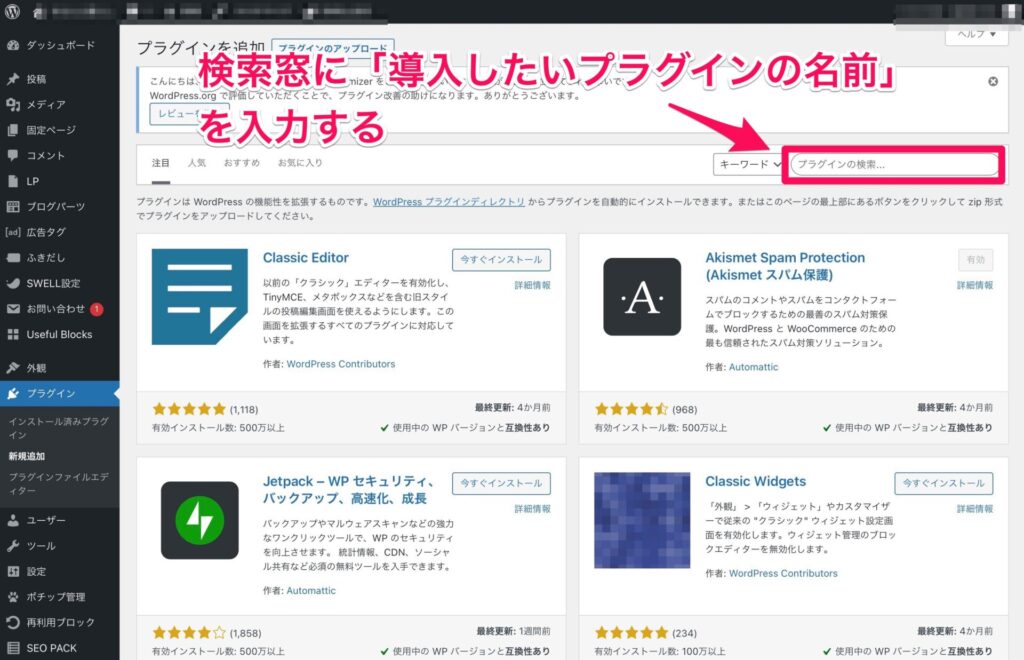
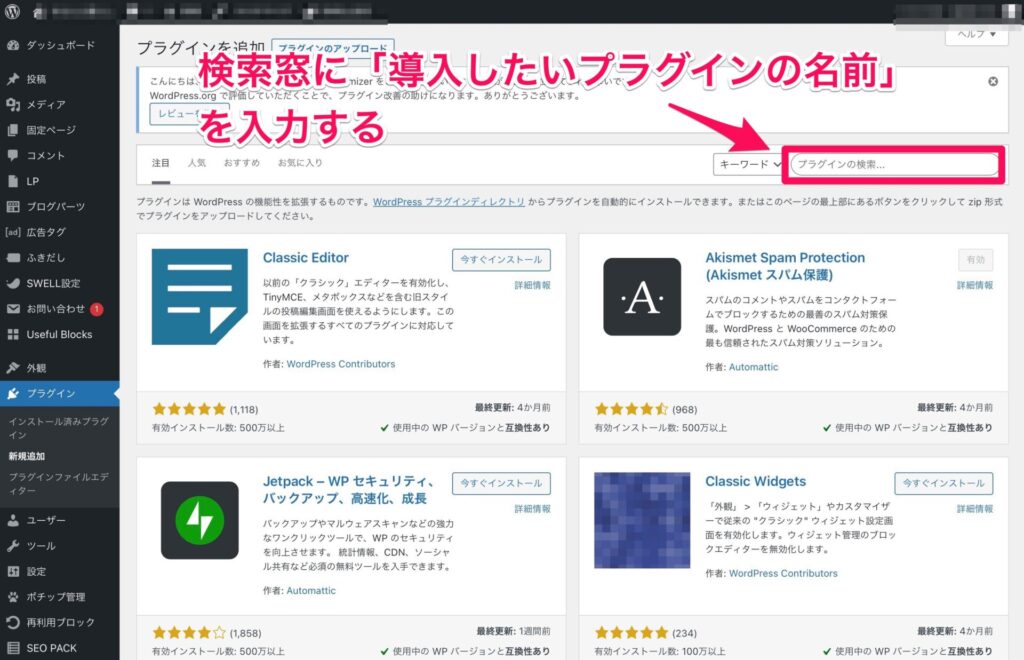
画面右上の方の検索窓に「導入したいプラグインの名前」を入力します。
(入力するだけで勝手に検索がかかります)
なお、別の記事で「おすすめのプラグイン」として紹介したものを下記にまとめておきます。
- Akismet Spam Protection(Akismet スパム保護)【スパム防止】
- BackWPup【バックアップ】
- Contact Form 7【お問い合わせ】
- EWWW Image Optimizer【画像データ圧縮】
- SiteGuard WP Plugin【セキュリティ向上】
- XML Sitemap & Google News【サイトマップ作成】
上記のプラグインを検索したい場合は、プラグインの名前(アルファベットの部分)をそのままコピペしてもらえれば出てきます。
おすすめのプラグインについて詳細を知りたい方は、下記の記事をご参照ください。
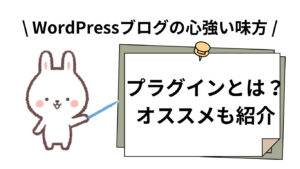
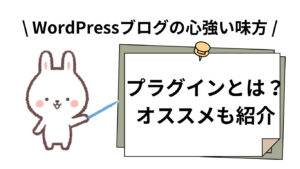
手順③:プラグインのインストール
導入したいプラグインが検索できたら、次はインストールをします。
下記のように、導入したいプラグインの「今すぐインストール」をクリックします。
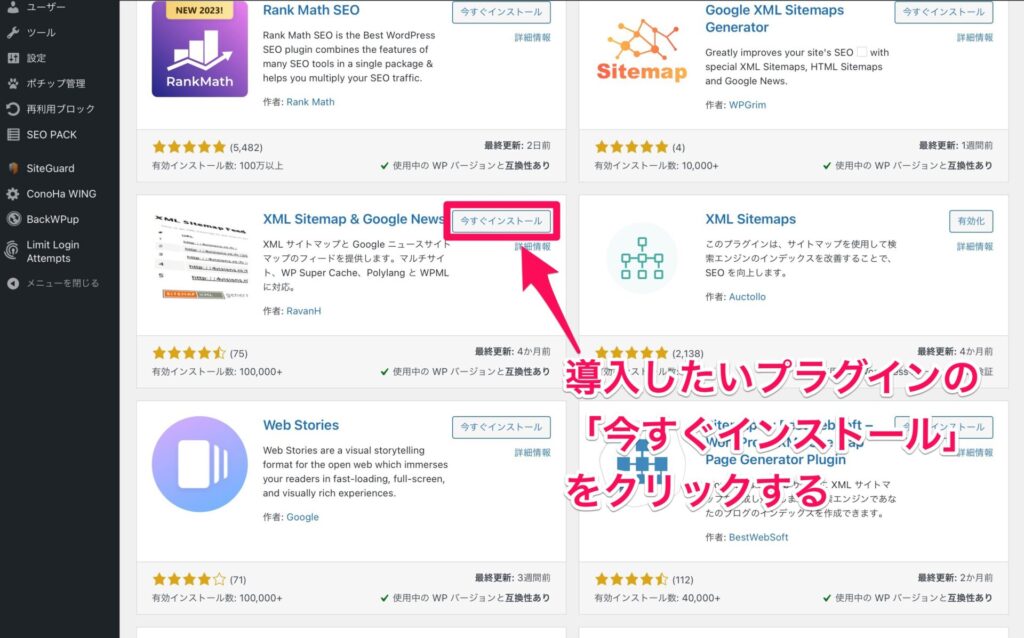
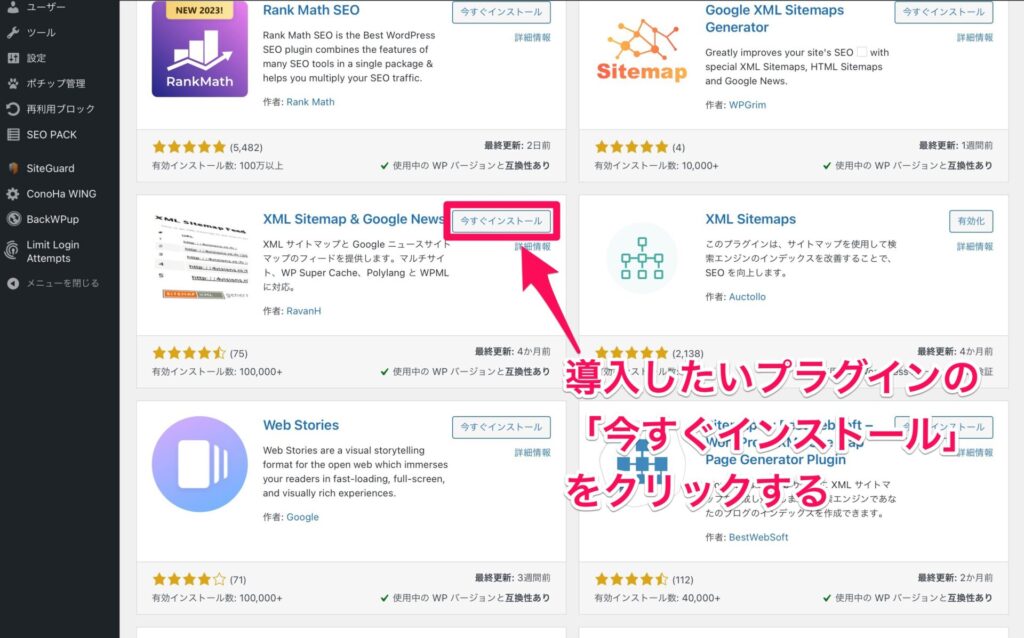
すると、以下のように「インストール中」→「インストール完了」になった後、「有効化」という表示に変わります。
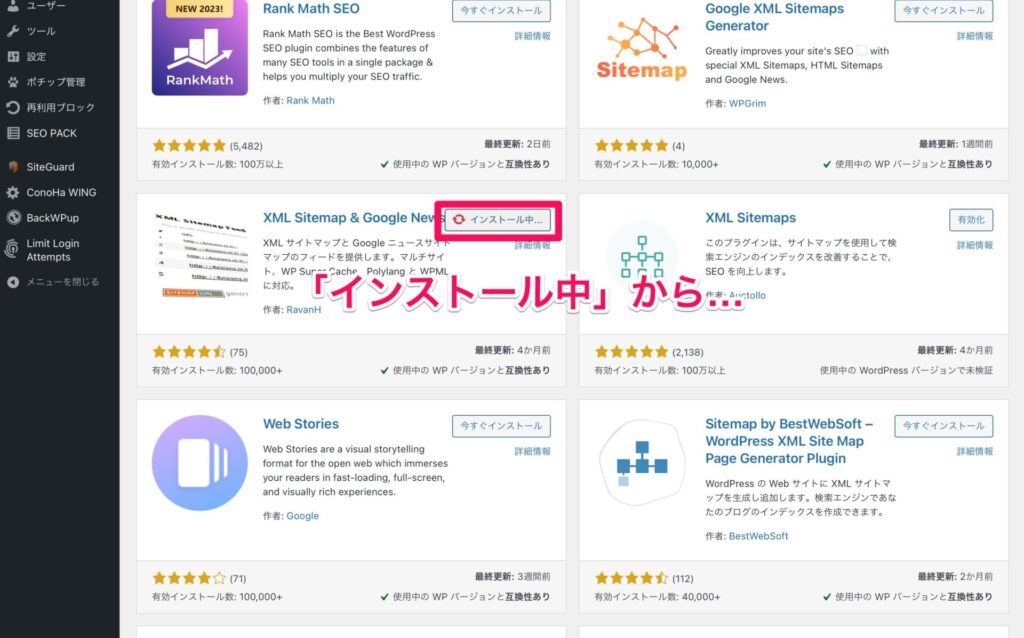
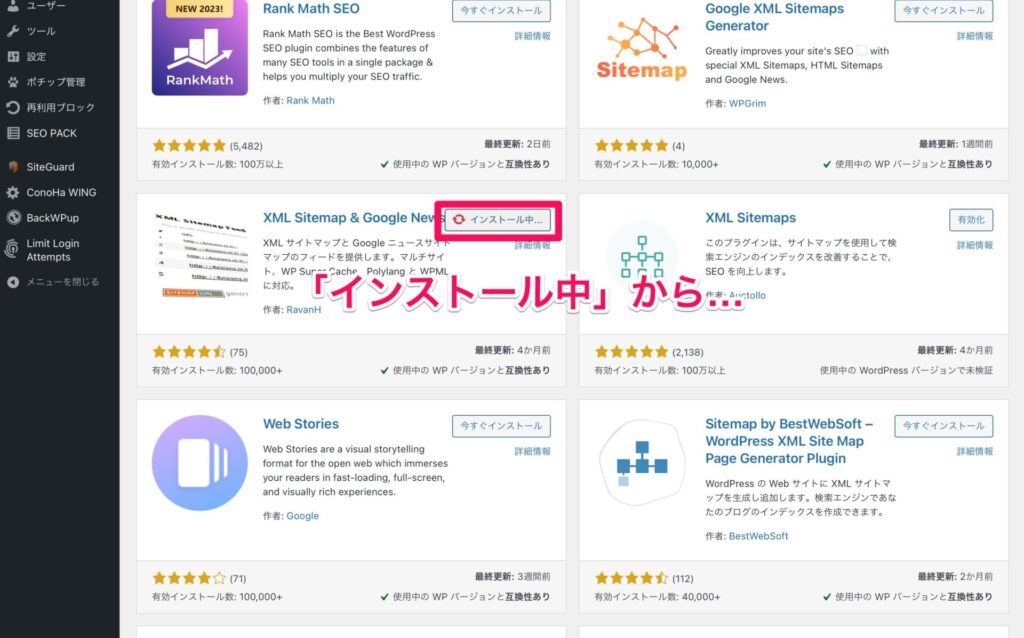
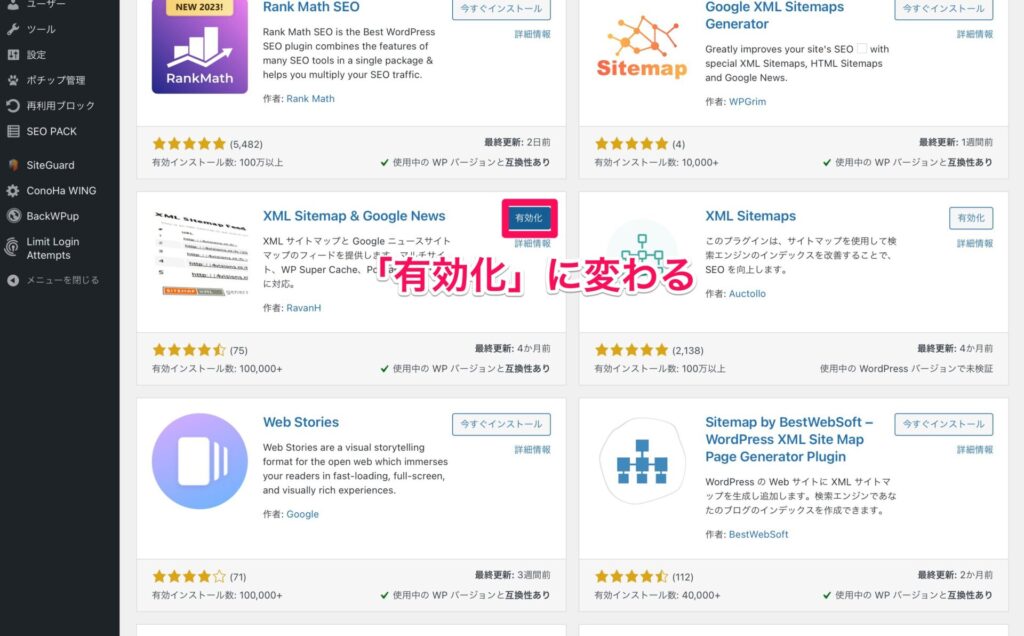
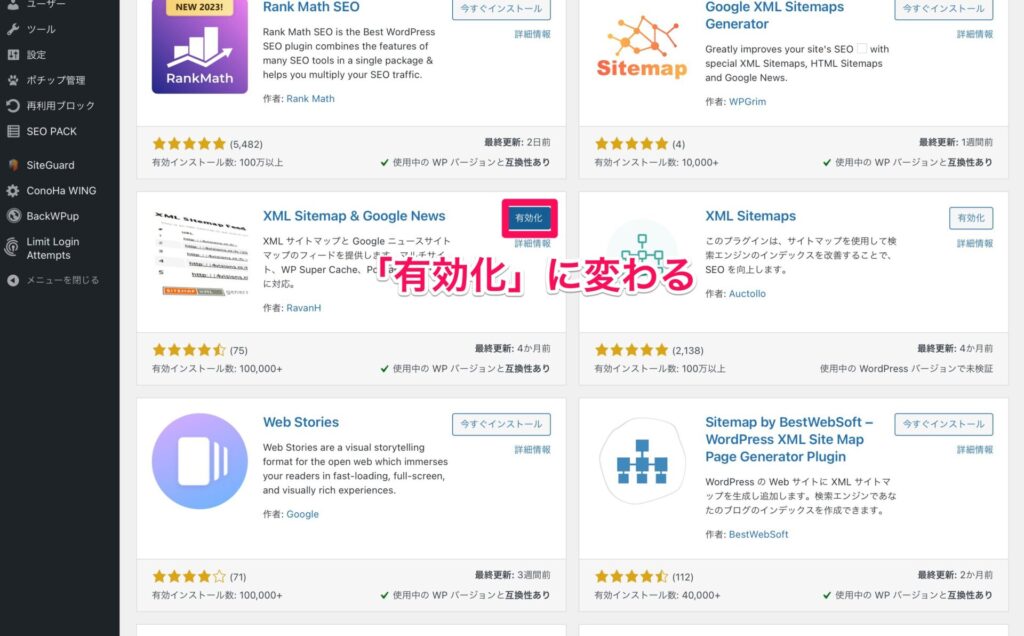
手順④:プラグインの有効化
プラグインの表示が「有効化」に変わったら、そのまま「有効化」をクリックすれば、プラグインを使えるようになります。
なお、プラグインをインストールしておくだけでまだ有効化したくない、という方はそのまま置いておいてOKです。
プラグインは後から有効化することもできます。
後から有効化する時の手順は下記の通りです。
まず、WordPressのダッシュボードから、「プラグイン」→「インストール済みプラグイン」の順にクリックします。
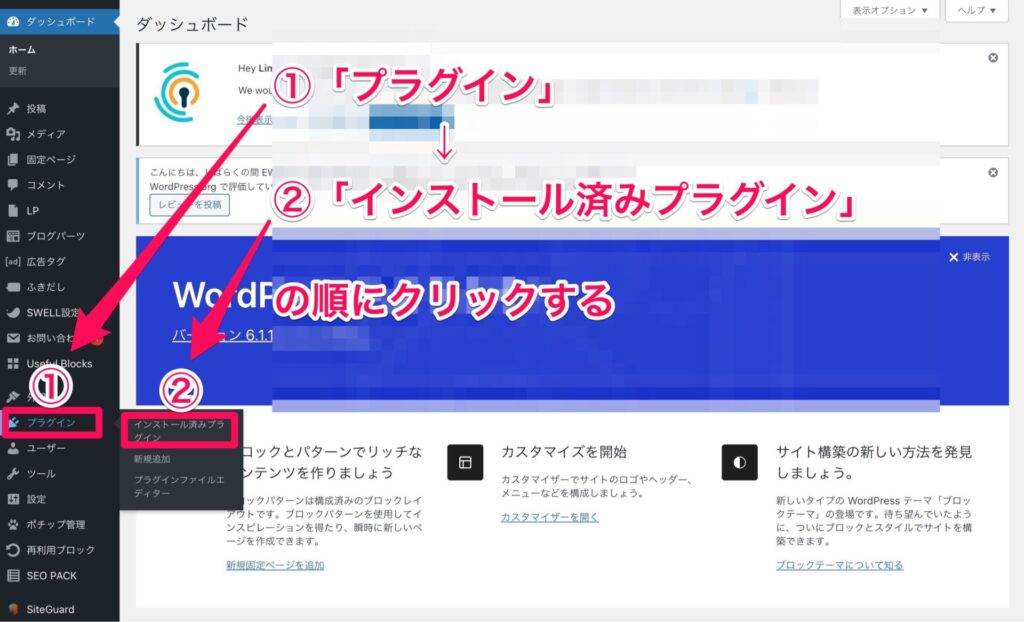
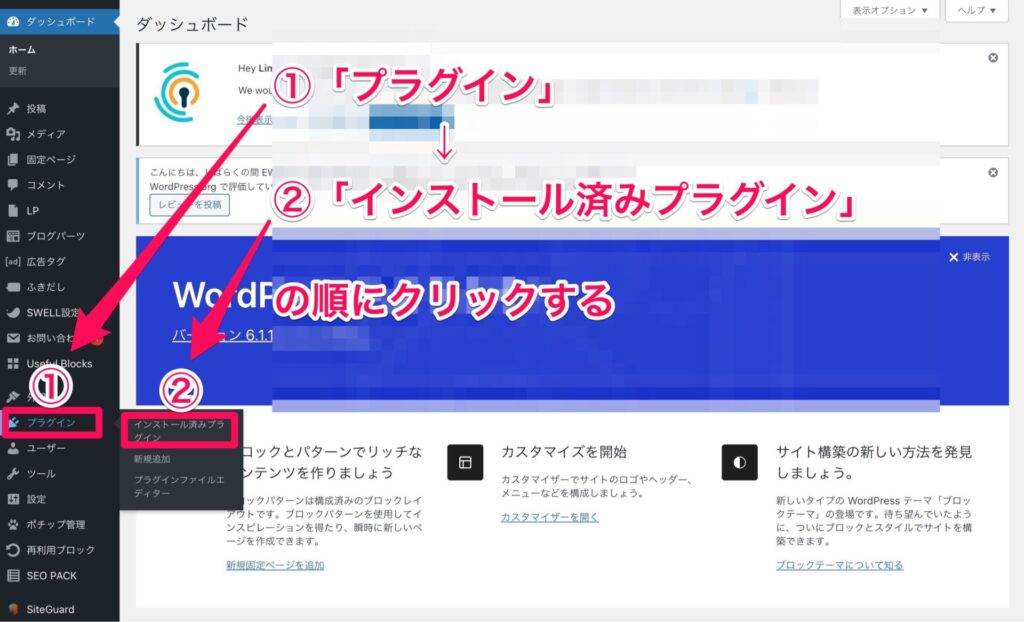
すると、インストールが完了しているプラグインが一覧表示されますので、有効化したいプラグインの「有効化」をクリックします。
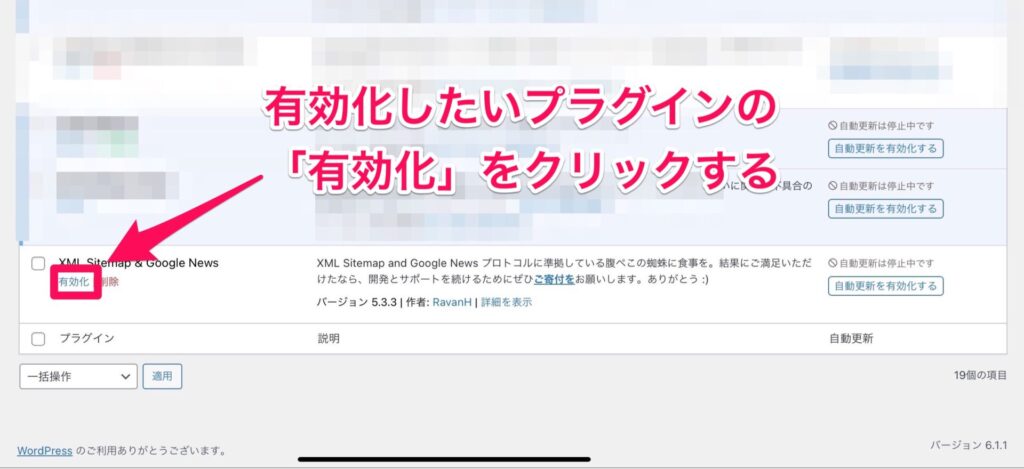
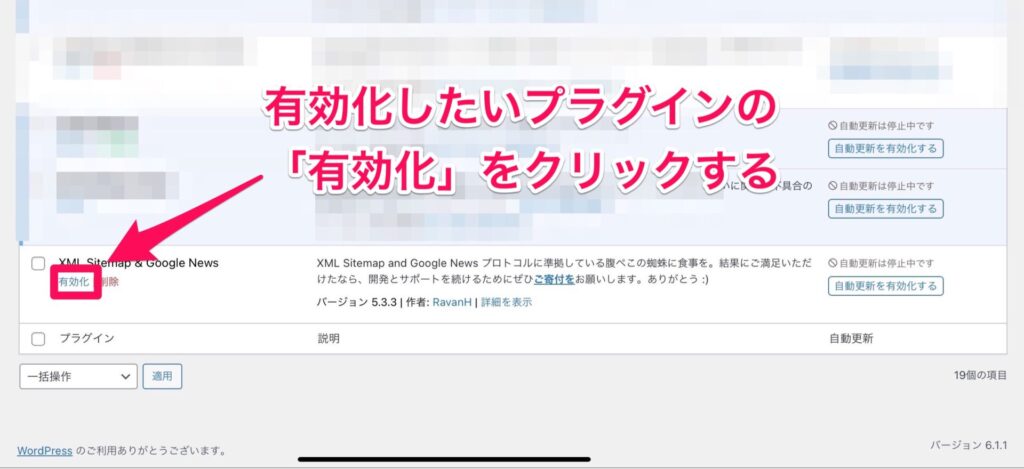
これでプラグインの機能が使用可能になります。
手順⑤:各プラグインの設定
プラグインの有効化まで完了したら、プラグインの機能が使えるようになります。
ただし、そのままではプラグインの機能が思うように使えません。
各プラグインごとに設定をする必要があります。
各プラグインの設定変更は、下記のように行えます。
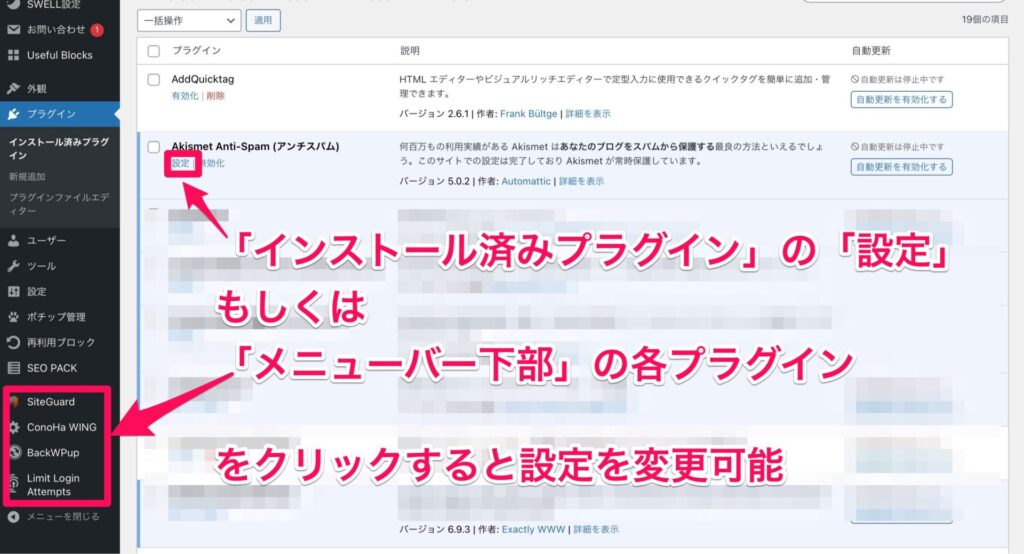
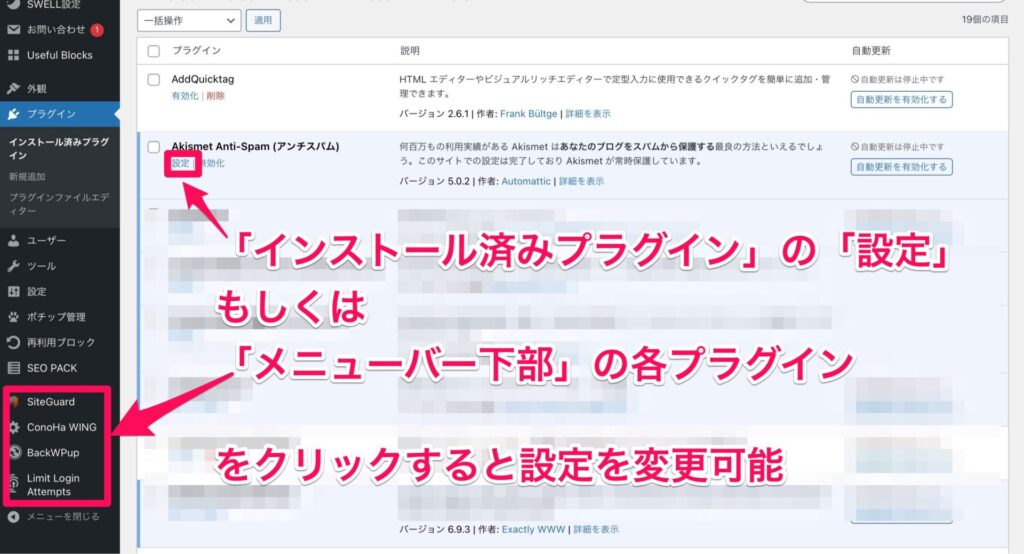
「インストール済みプラグイン」から設定変更したいプラグインを探し、「設定」をクリックします。
もしくは、ダッシュボード左側にあるメニューバーの下の方に並んでいるプラグインなら、ここから設定変更ができます。
以上でプラグインの導入は完了です。
あとは、それぞれ設定を自由に変更して、使いやすいようにカスタマイズしましょう。
プラグイン導入時の注意点
ブログ運営をとても便利にしてくれるプラグインですが、WordPressにプラグインを導入する際の注意点が3つあります。
- プラグインの信頼性の確認
- プラグインの互換性の確認
- プラグインによる影響の確認
順番に説明します。
注意点①:プラグインの信頼性の確認
WordPressのプラグインは、サードパーティーの開発者によって開発されるため、すべてのプラグインが安全で信頼できるわけではありません。
そのため、プラグインを導入する前に、信頼できる開発者によるものかをきちんと調べて、最新バージョンであることを確認することが重要です。
簡単な見分け方としては、「プラグインの有効ダウンロード数と最終更新日を確認する」という方法があります。
プラグインの有効ダウンロード数は、「そのプラグインを実際に使用しているブログの数」と考えてもらえればいいです。
ですから、この数が多ければ多いほど、多くの人に利用されているため、信頼性は高いプラグインであると言えます。
また、最終更新日が数ヶ月以内であれば、きちんと運営が機能している可能性が高いので、信頼性の参考になります。
- 「安全性が高い」プラグイン
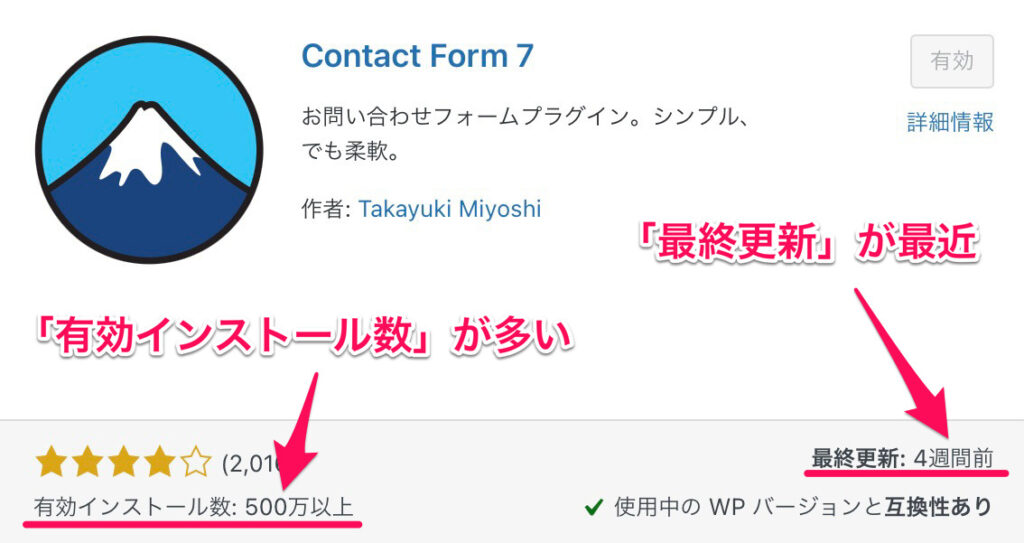
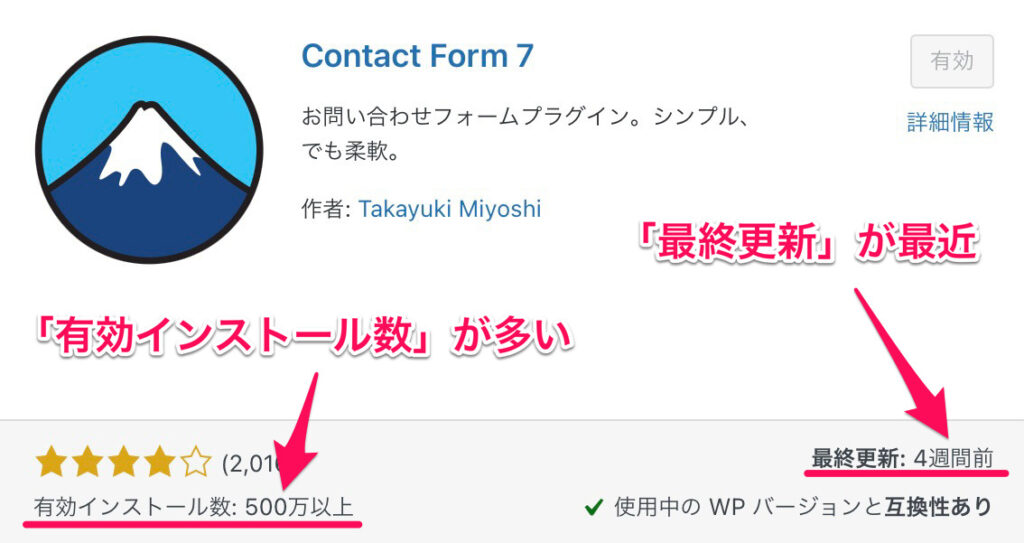
- 「選ぶべきではない」プラグイン
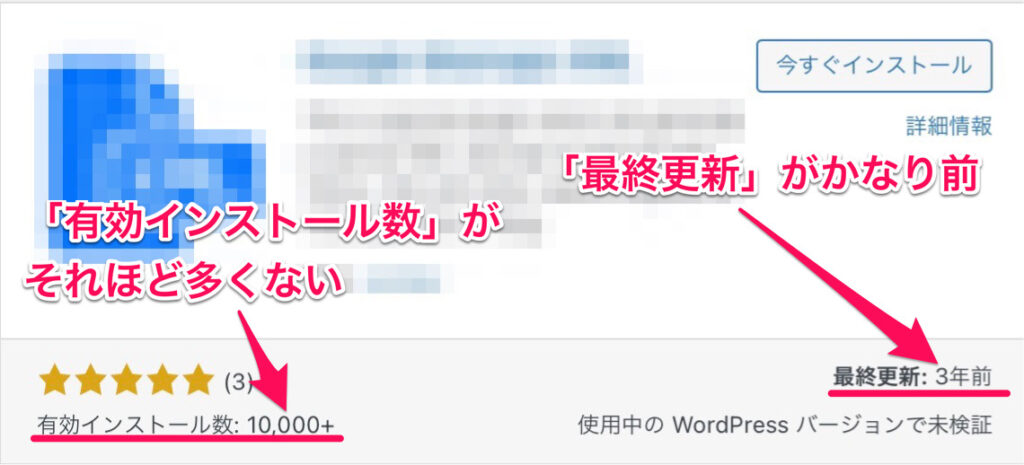
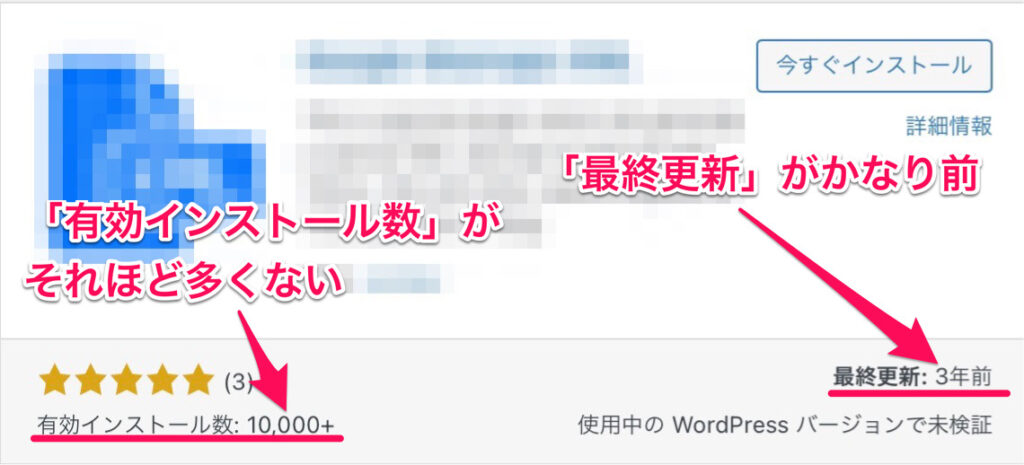
注意点②:プラグインの互換性の確認
WordPressのバージョンがアップグレードされると、一部のプラグインが互換性の問題を抱えることがあります。
プラグインを導入する前に、自分のWordPressのバージョンとプラグインのバージョンが互換性があるかどうかを確認することが重要です。
これはプラグインをインストールする時に確認できます。
使用中のWordPressで互換性が未確認または非互換の場合は、重大な問題が発生する可能性がありますから、そのプラグインは避けた方が無難です。
どうしても使用したい場合は自己責任で、必ずバックアップを取ってから導入しましょう。
- 「不具合が生じにくい」と考えられるプラグイン
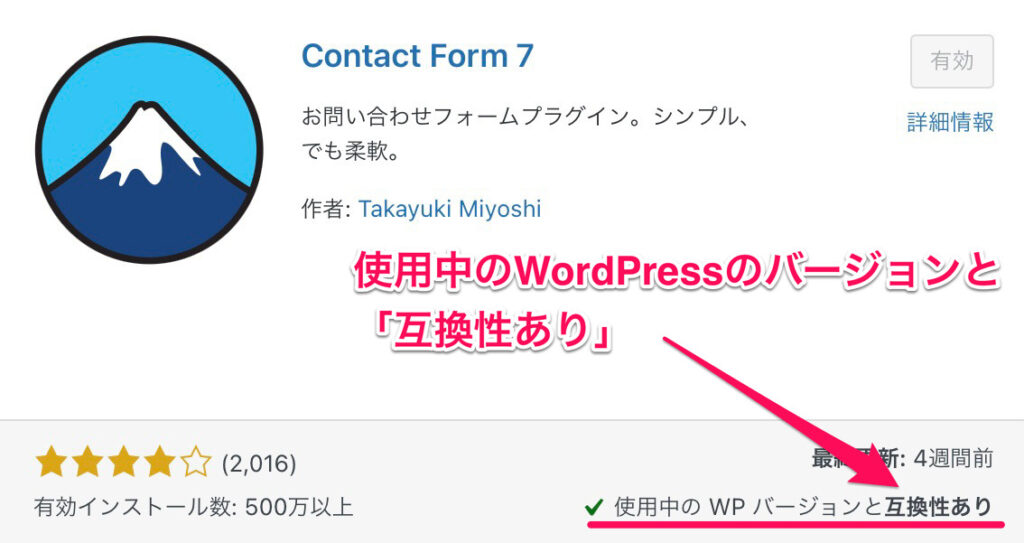
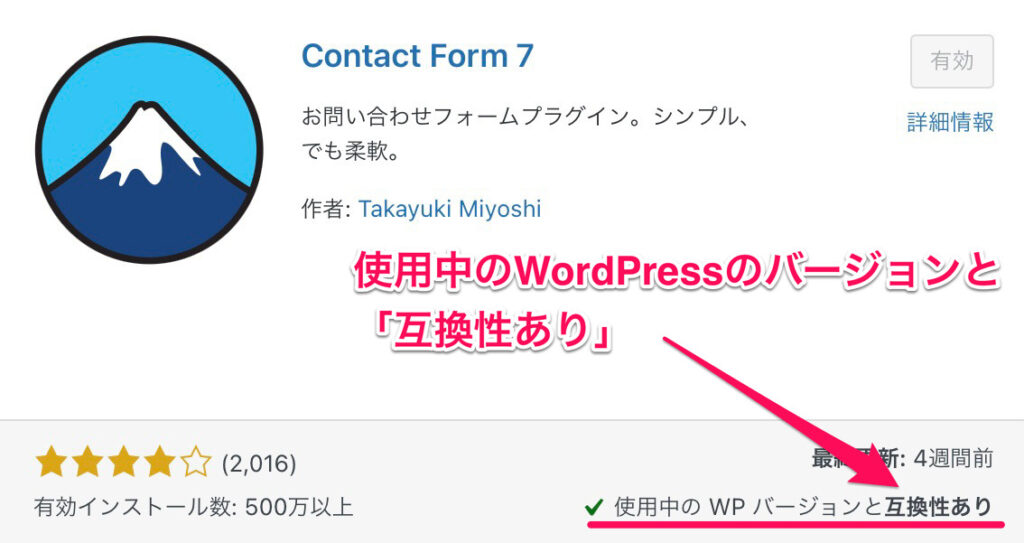
- 「不具合が起きる可能性が未知数」なプラグイン
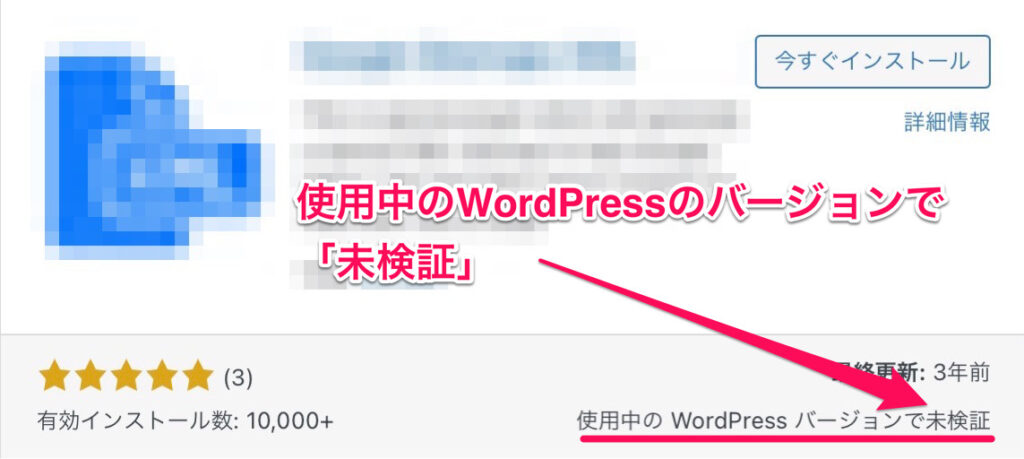
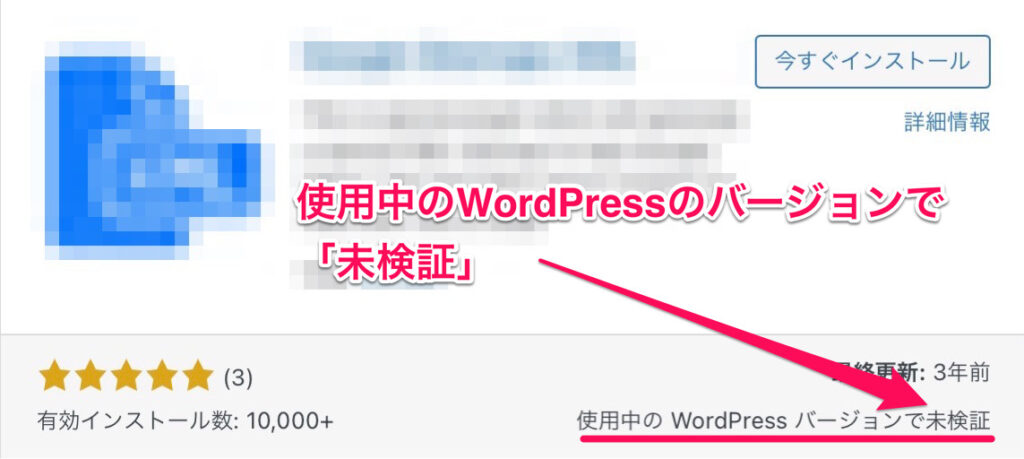
注意点③:プラグインによる影響の確認
WordPressテーマとプラグインは、開発者が異なる場合がほとんどです。
そのため、テーマとプラグインには相性の悪い組み合わせがあります。
その組み合わせで運営していると、サイトのパフォーマンスが低下したり、時には不具合が生じる場合もあります。
またプラグイン同士の組み合わせでも、互いに影響を与え合い、予期せぬ問題を引き起こすケースがあります。
これも仕方のないことではありますが、事前にプラグインの影響を確認し、問題が発生しないようにすることが重要です。
使用中のWordPressテーマの公式ページで、開発者推奨のプラグイン・非推奨のプラグインを紹介してくれている場合もありますので、事前に確認しておくことをおすすめします。
また、プラグイン同士の組み合わせに関しては、他のブロガーたちの情報を探したりして、問題が報告されていないかは確認しておきましょう。
プラグインを有効活用してブログ運営を効率化しよう
プラグインの導入は、初心者でも簡単に行える手順が用意されています。
やみくもに導入するのではなく、注意点を守り、適切なものを適切な数だけ導入することが重要です。
最後に、記事の内容を再度まとめておきます。
- WordPressにログインする
- プラグインの新規追加
- プラグインのインストール
- プラグインの有効化
- 各プラグインの設定
- プラグインの信頼性を確認する
- プラグインの互換性を確認する
- プラグインによる影響を確認する
適切なプラグインの導入により、Webサイトの機能を拡張したり効率化することができます。
ぜひ自分のブログをブラッシュアップしていきましょう。
WordPressの初期設定がまだ完了していない方は、こちらの記事で手順を解説していますので、他の設定も済ませちゃいましょう。