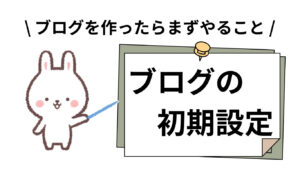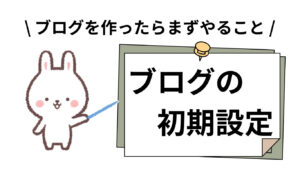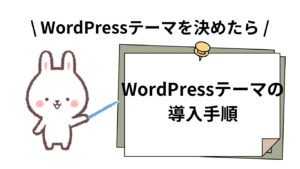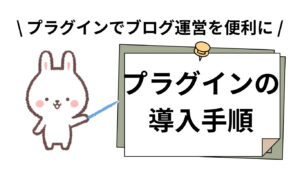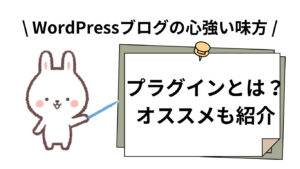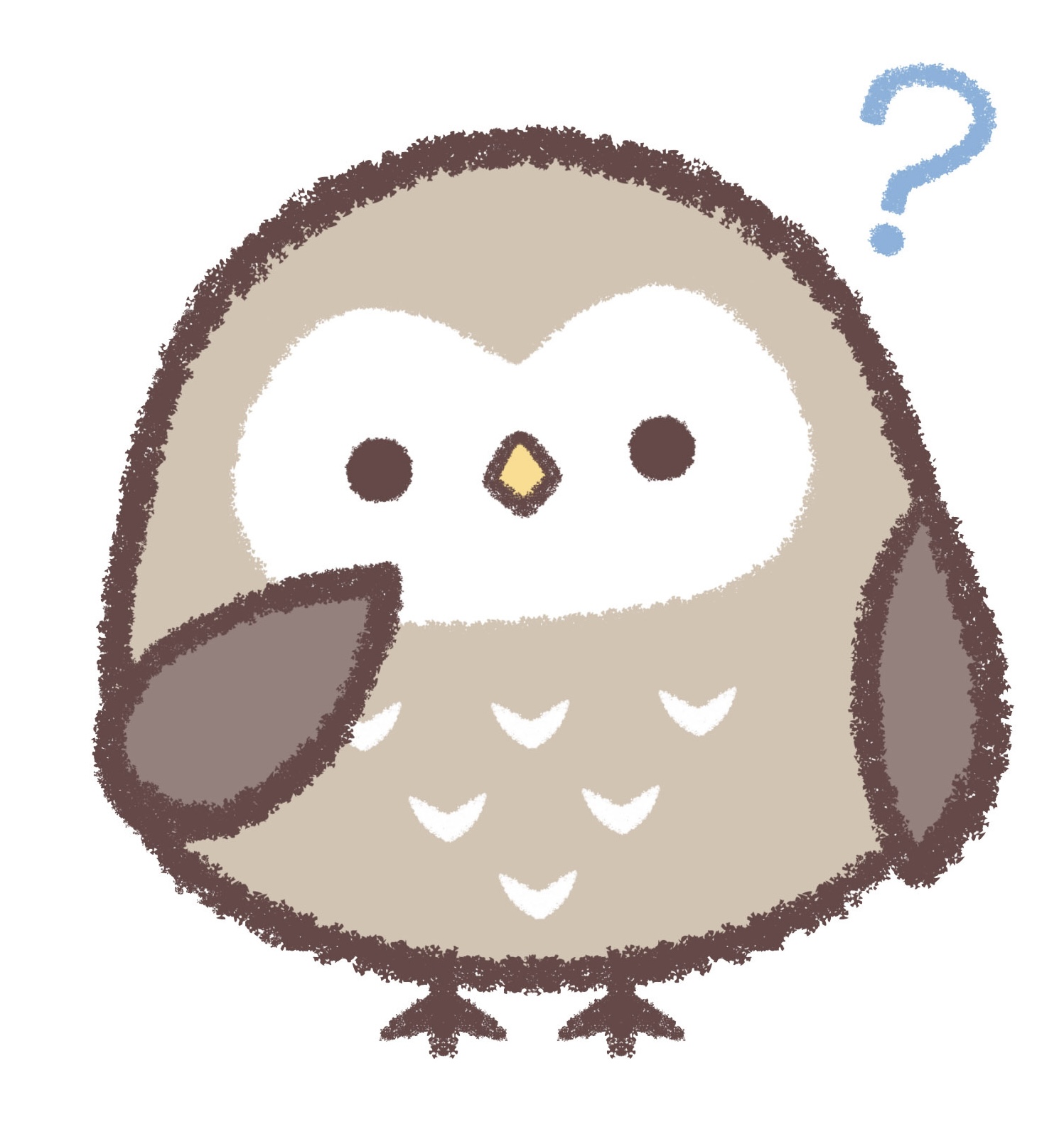 フクロウちゃん
フクロウちゃんブログを始めたいんだけど、何をどうすればいいのかわからないの…
誰か、教えて欲しいの!!
いざブログを始めようと思っても、今までブログは読む専門で始め方なんてわからない!という方も多いですよね。
なのでこの記事では、4つのブログを運営している私が「1からWordPressブログを作る方法」を解説していきます。
画像付きでわかりやすく説明していきますので、順番に読み進めてください。
WordPressブログを作るまでの流れ
まず、WordPressブログを作るにあたって、全体の流れを把握しておきましょう。
- サーバーに申し込む
- 契約のプランを選ぶ
- かんたんセットアップ
- お客様情報を入力する
- SMS・電話認証をする
- お支払い方法の選択・お支払い情報を入力する
- WordPressブログのSSL設定を行う
いきなりいくつかわからない言葉が出てきたかもしれませんが、各ステップできちんと説明しますので、安心してください。
ブログ開設にかかる時間と費用は以下の通りです。
- 所要時間:10分〜1時間ほど
- 費用:約4000円〜
ブログ開設にかかる時間は、慣れていれば10分程度で終わります。
しかし、初めての方はこの記事を読みながら進めることになるので、少し時間がかかるかもしれません。
費用に関しては、必要経費と思ってください。
1ヶ月あたりの費用としては、そんなに負担にならない額だと思います。
それに、ブログからの収益が上がるようになっても月額料金は変わりません。
なので、副業の中でもコスパは非常にいいです。
先行投資として割り切りましょう。
WordPressブログを始める手順
全体の流れがわかったところで、実際にWordPressブログを始める手順を解説して行きます。
まず最初の「サーバーを選ぶ」ですが、ブログを作るのにサーバーは必須です。
自分が住むために賃貸を借りるのと同じで、ブログを作るには「ネット上に自分のブログを置いておくための場所」を借りなくてはいけません。
そのために、サーバーをレンタルする必要があるわけです。
そのレンタルサーバーですが、ブログ経験の有無に関係なくオススメできる「ConoHa WING(コノハウィング)」というサーバーがオススメです。
手順も「ConoHa WING(コノハウィング)」を利用した方法で説明していきます。
「ConoHa WING」はなぜオススメなのか?
サーバーはエックスサーバー、ミックスホストなどなど、ConoHa WING以外にもいろいろあります。
しかし、なぜConoHa WINGがオススメなのか?
それは、
- 国内最速スピード
- 100万PVのアクセスにも対応
- WordPressを簡単にインストールできる
という条件を揃えた、いわば「最強のレンタルサーバー」だからです。
要するに、
- アクセスしたらすぐにページが表示される
- 同時に多くのアクセスが来てもダウンしにくい
- WordPressのインストールの手間が不要
なので、ブロガーにとってはメリットしかないです。
価格も安いです。
特に「WordPressのインストールの手間が不要」なので、本当に簡単にWordPressブログを始められるようになりました。
初心者の方には特にオススメできるので、これからブログを始めるならConoHa WINGを使っておけば間違いないでしょう。
手順①:サーバーに申し込む
まずはConoHa WING![]()
![]()
公式ページに行けたら、トップページにある「今すぐアカウント登録」のボタンをクリックします。
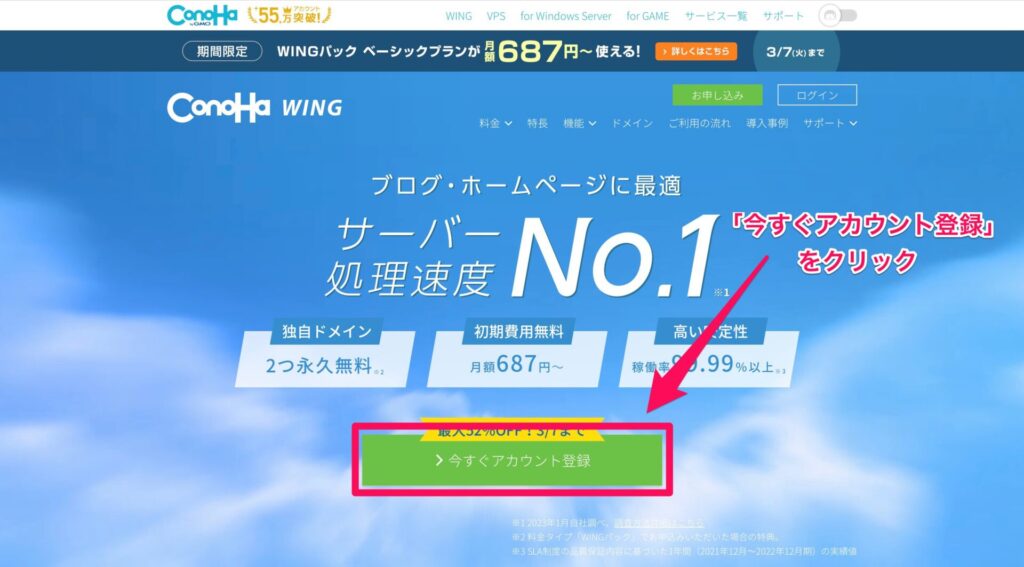
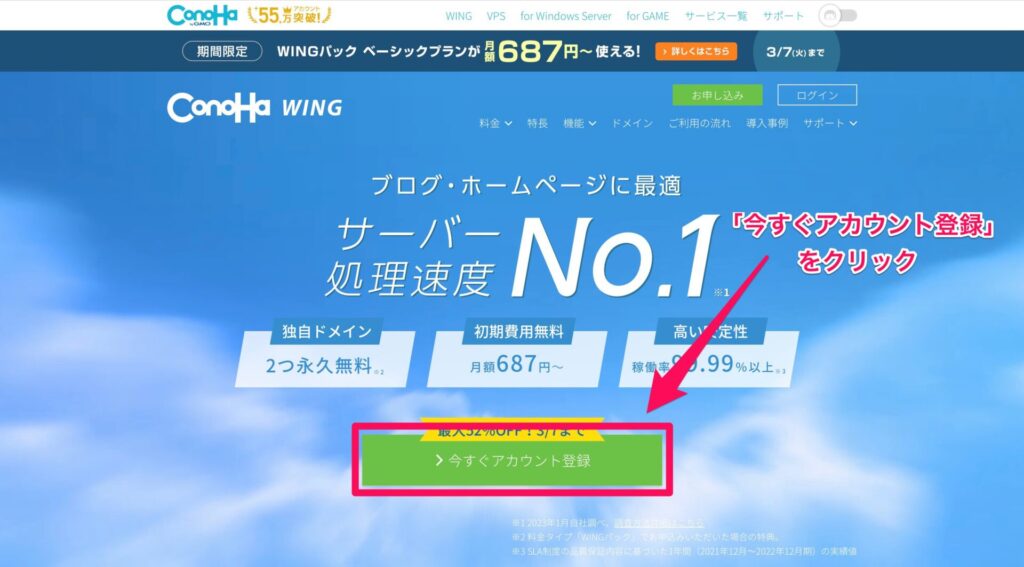
すると、お申し込みページが表示されますので、
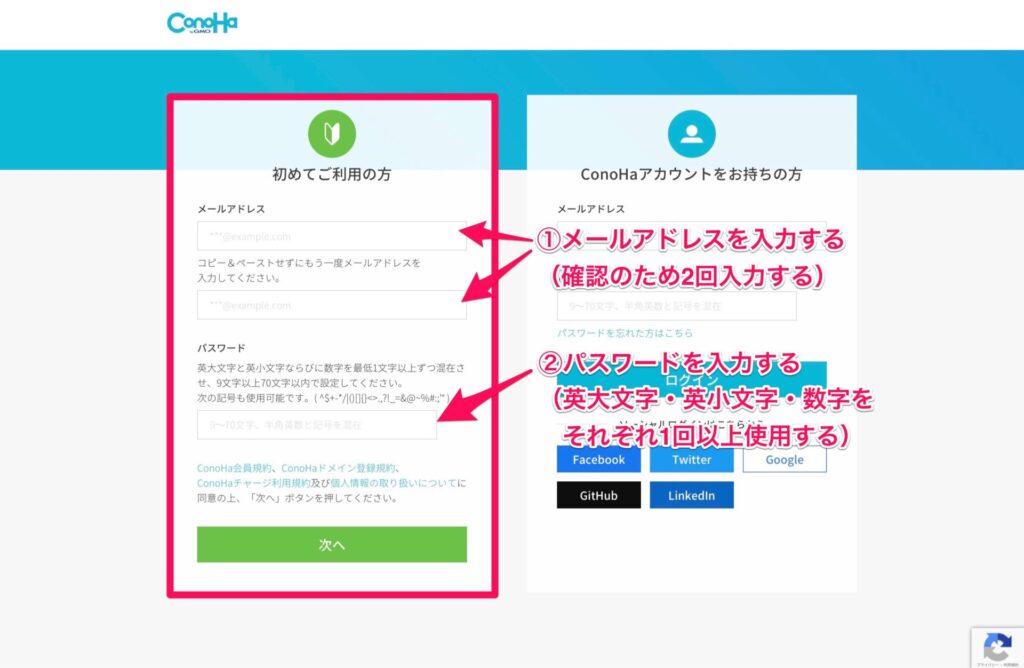
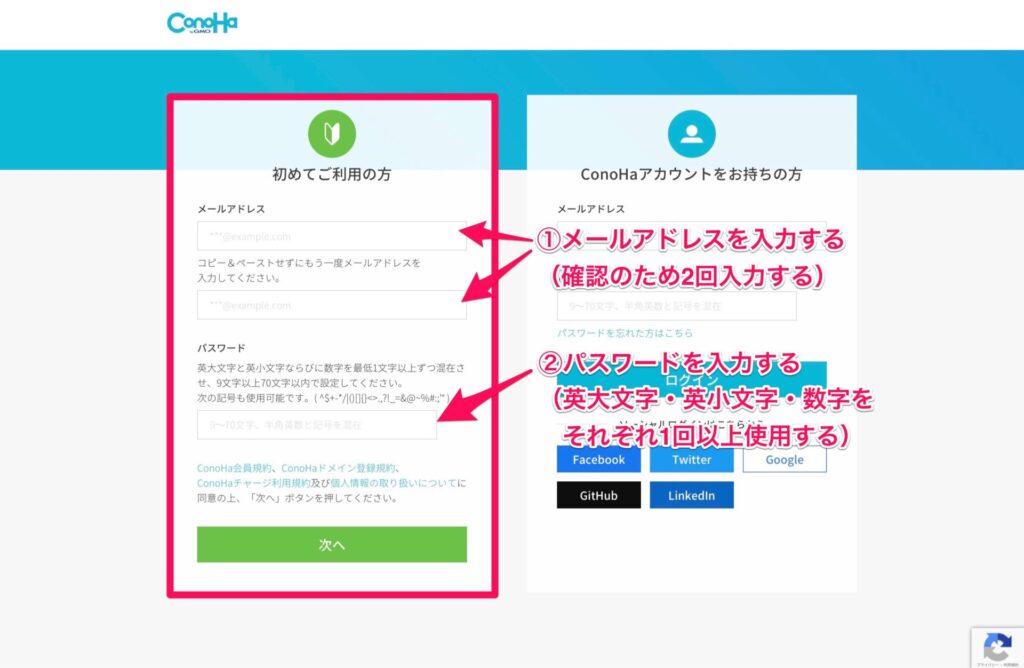
- メールアドレスを「2回」入力する
- パスワードを入力する
上記が完了したら、「次へ」をクリックします。
※「次へ」をクリックしてから画面が切り替わるまでに、数分かかる場合があります。
メールアドレスは、正しく入力されているか確認するために、2回入力が必須となっています。
そのため、2回目の入力ではコピペせずに、必ずご自身で入力するようにしてください。
パスワードについても、安全性を保つために「英大文字」「英小文字」「数字」をそれぞれ1つ以上含める必要があります。
くれぐれも、他人に推測されやすい文字列にはしないようにしましょう。
そうすると、次は「プランを選択する」画面に移ります。
手順②:プランを選択する
サーバーを契約するにあたって、プランを選択していきます。
料金や契約期間などによっていくつかのプランがありますが、初心者の方は下記のように入力してもらえばOKです。
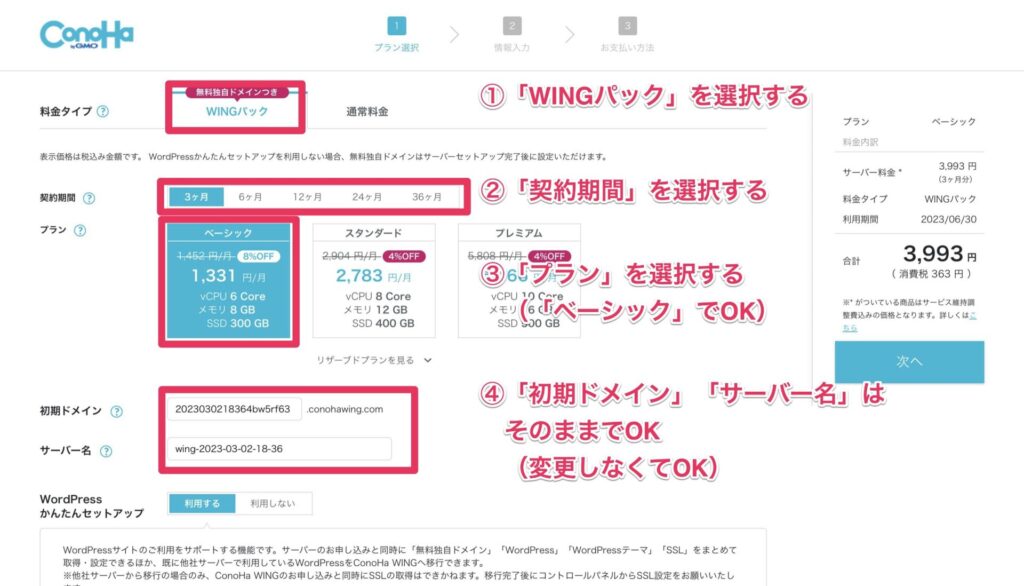
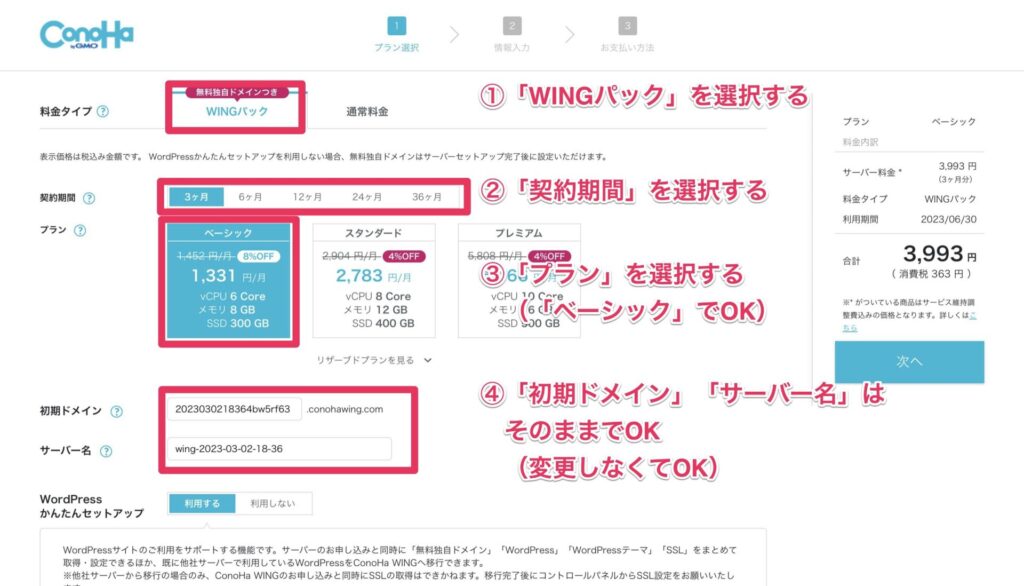
- 「WINGパック」を選択する
- 契約期間は「自分に適した期間」を選択する
(期間の選び方は後述しています) - 「ベーシックプラン」を選択する
- 「初期ドメイン」「サーバー名」の欄はそのままでOK
「WINGパック」には以下のような特典があるので、WINGパックを選択しましょう。
- 通常料金より安い
(なんと最大で52%OFF…!!) - 独自ドメインが2つまで永久無料
(ブログをもうひとつ作りたい人にもお得) - 人気WordPressテーマが割引価格で利用できる
(すでに使いたい有料テーマが決まっているならお得かも)
また、料金比較は以下の通り。
通常料金は 1,452円/月 ですが、WINGパックなら…
- 3ヶ月契約 :1,331円/月 × 3ヶ月 = 3,993円(8%OFF)
- 6ヶ月契約 :1,210円/月 × 6ヶ月 = 7,260円(16%OFF)
- 12ヶ月契約: 941円/月 × 12ヶ月 = 11,292円(35%OFF)
- 24ヶ月契約: 889円/月 × 24ヶ月 = 21,336円(38%OFF)
- 36ヶ月契約: 687円/月 × 36ヶ月 = 24,732円(52%OFF)
契約期間が長くなるほど、1ヶ月あたりの料金はお得になります。
ただし、料金は前払いです。
契約期間が長くなるほど、最初に支払う額は高くなります。
契約期間の決め方ですが、
「まずはブログを試してみたい」という方は3ヶ月、「がっつりブログをやっていくぞ!」という方は12ヶ月以上の契約がオススメです。
ここまで入力ができたら、次に進みましょう。
手順③:かんたんセットアップ
続いて、「かんたんセットアップ」を利用します。
かんたんセットアップは文字通り「WordPressブログ作成を簡単にしてくれるサービス」です。
- ドメイン取得
- WordPressのインストール
- WordPressテーマの導入
をまとめてやってくれるスグレモノです。
めちゃくちゃ楽になります。
順番に必要事項を入力していきましょう。
下の写真のように入力してください。
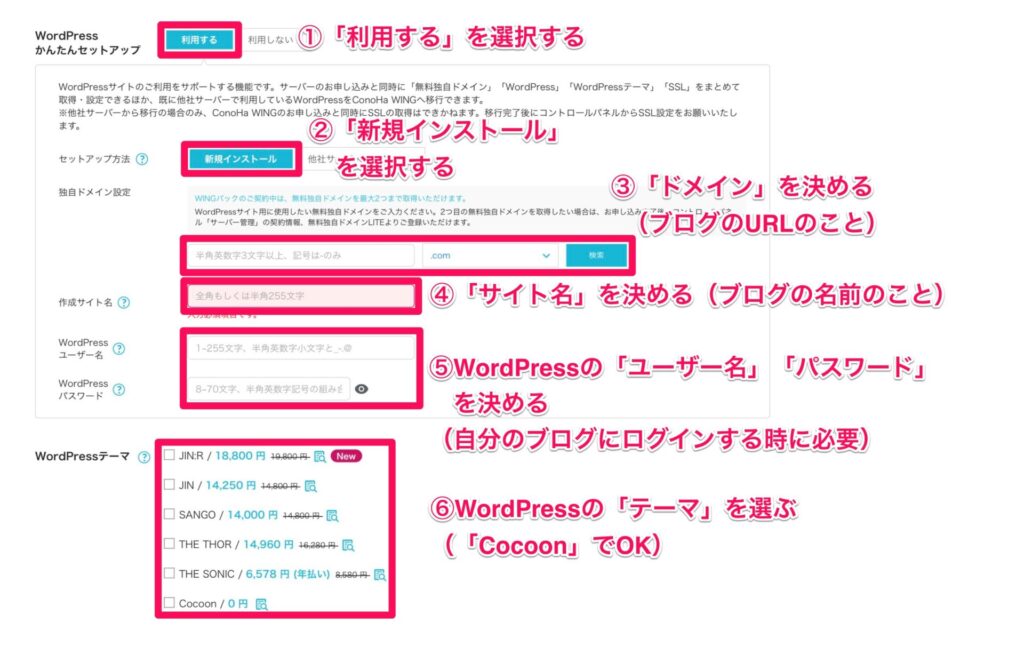
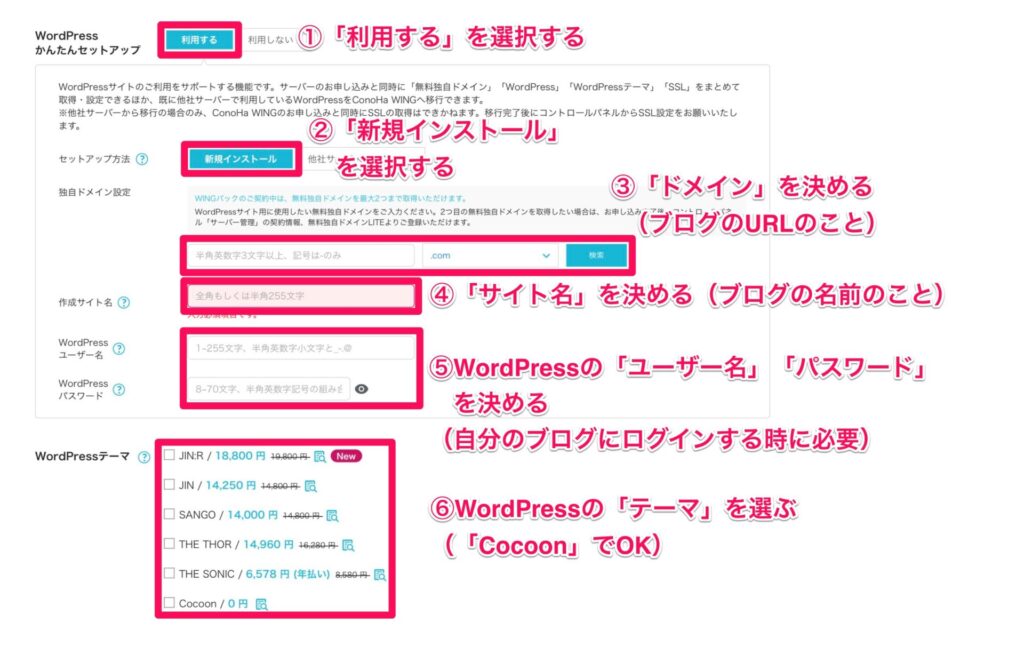
- WordPressかんたんセットアップを「利用する」を選択する
- セットアップ方法は「新規インストール」を選択する
- 独自ドメイン設定で「ブログのURL」を決める
- 作成サイト名で「ブログの名前」を決める
- WordPressの「ユーザー名」と「パスワード」を決める
- WordPressの「テーマ」を決める
これらの項目について、それぞれ説明していきます。
①:WordPressかんたんセットアップを「利用する」を選択する
これはもともと選択されている状態になっていますので、そのままで大丈夫です。
②:セットアップ方法は「新規インストール」を選択する
ConoHa WINGで初めてブログを作る方は「新規インストール」を選びましょう。
すでに他社サーバーでブログを持っていて、今回ConoHa WINGに移行する場合は「他社サーバーから移行」を選びましょう。
③:独自ドメイン設定で「ブログのURL」を決める
ドメイン名というのは、ブログのURLのことです。
当ブログで言うなら、「yururoughlaugh」の部分です。
ドメイン名が適当でもブログで稼ぐのに影響ありませんので、気楽に決めましょう。
「.com」の部分も好きに選べます。
迷ったら「.com」を選んでおけば大丈夫です。
それでもなかなか決められない方のために、いくつかポイントがありますので、参考にしてください。
- シンプルにする
(読者に覚えてもらいやすい) - ブログの内容と関連したドメイン名にする
(ブログのリンクを貼った時に怪しいサイトと思われにくい) - ブログ名と同じにする
(指名検索されやすい)
ポイント①:シンプルにする
ブログのURLがシンプルだと、読者にURLを覚えてもらいやすくなります。
そうすると、URLで直接検索してくれたりするので、アクセス数のアップが期待できるかもしれません。
ポイント②:ブログの内容と関連したドメイン名にする
SNSなどでブログのリンクを貼った時に、URLを見るだけでそのブログの内容が想像できたら、気軽にリンクを踏んでもらいやすくなります。
自分の知りたい情報が書いてありそうか、すぐに判断できるからですね。
副業のことが知りたいのに、「travel-japan.com」(今適当に考えました)というリンクは踏まないでしょう。
それがたとえ副業情報のブログであったとしても、読者からはそう思われない可能性が高いからです。
ポイント③:ブログ名と同じにする
これもポイント①と同じように、ブログを覚えてもらいやすくなります。
その方が「ブログ名」や「URL」を直接検索してもらえます。
ブログ名とURLが同じなら、どっちからでも検索されやすいので、アクセスが集まりやすくなるかもしれません。
ただし、ブログ名を変更することになったらこの作戦は使えなくなります。



とはいえ、さっきも言ったように、
「ブログで稼ぐこと」にドメイン名は関係ないよ!
気楽に、好きに選ぼう!
実際、当ブログのドメインも適当に決めました。
ブログは途中で方針を変更することもよくありますので、最初に決めたドメインと内容がズレることもしばしばです。
それでも特に稼ぐことに関係はありませんので、最後はフィーリングで決めちゃいましょう。
そこに時間をかけるより、さっさとブログを作って記事を書いていく方がいいです。
ひとつ注意点として、「ドメイン取得は早い者勝ち」です。
他の人が使っているドメイン名は選ぶことができません。
たとえば「yururoughlaugh.com」というドメイン名は、当ブログ以外では使用できません。
そのため、ドメイン名を入力して検索した結果、使用不可であれば、あきらめて別のドメイン名を使ってください。
④:作成サイト名で「ブログの名前」を決める
自分のブログの名前を決めます。
お好きな名前を入力しましょう。
ちなみにブログ名は後から何回でも変更できますので、サクッと入力しましょう。
⑤:WordPressの「ユーザー名」と「パスワード」を決める
WordPressの「ユーザー名」と「パスワード」は、WordPressブログにログインをする時に必要になります。
どちらも自由に決めてかまいませんが、必ずメモをして残しておきましょう。
⑥:WordPressの「テーマ」を決める
WordPressのテーマとは、ブログを見やすいデザインにしてくれるツールのことです。
記事が少ないうちであれば、テーマは後で変更しても問題ありません。
どうしても使いたいテーマがある方以外は、無料の「Cocoon(コクーン)」を選んでおきましょう。
ここまで入力できたら、右上にある「次へ」をクリックしましょう。
※「次へ」をクリックしてから画面が切り替わるまでに、数分かかる場合があります。
手順④:お客様情報を入力する
お客様情報を入力する画面になったら、項目を埋めていきましょう。
後から修正もできますが、間違いのないように確認しながら入力しましょう。
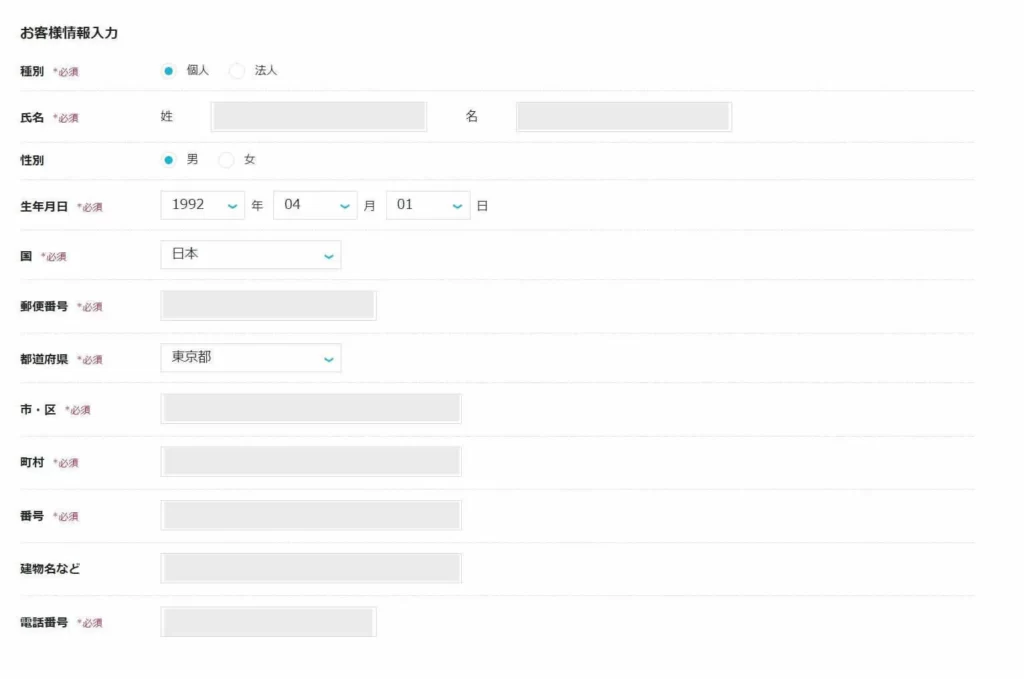
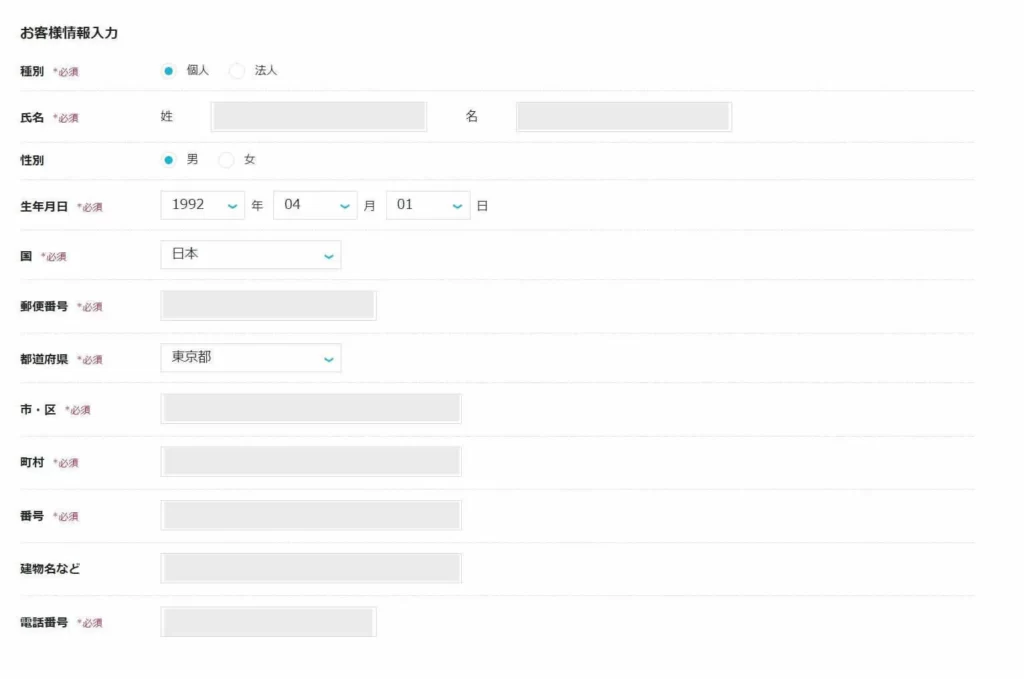
入力が終わったら、「次へ」をクリックします。
手順⑤:SMS・電話認証をする
SMS・電話認証の画面に切り替わったら、以下の手順で進めます。
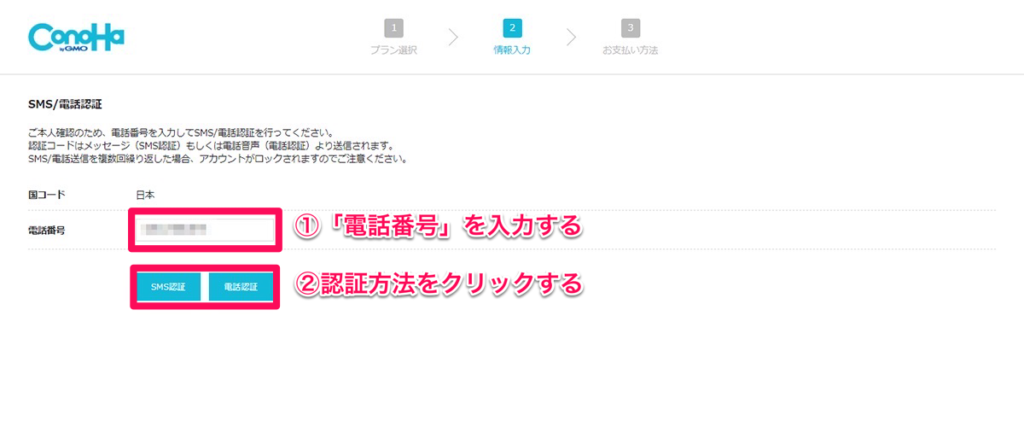
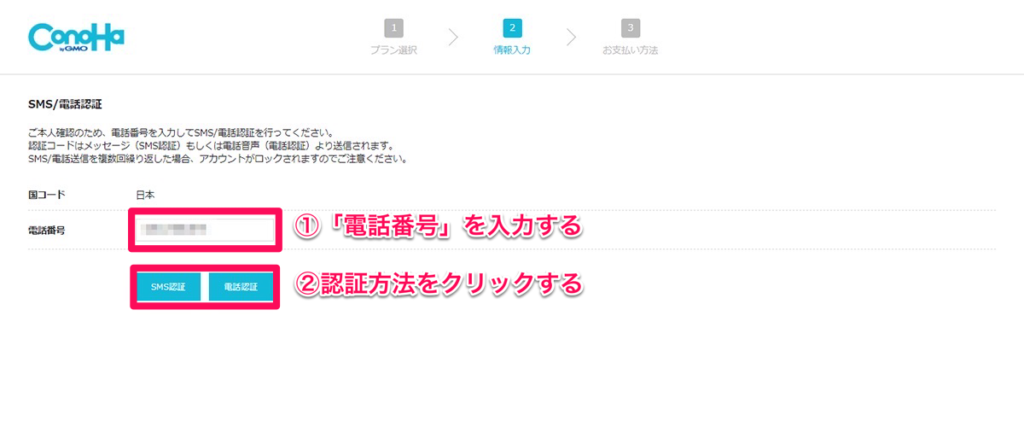
「SMS認証」をする場合
- 「SMSが受け取れる電話番号」を入力する
- 「SMS認証」をクリックする
「電話認証」をする場合
- 「通話ができる電話番号」を入力する
- 「電話認証」をクリックする
認証方法はどちらでもかまいませんので、お好きな方を選択してください。
ご使用中のスマホで、メイン使用の電話番号であれば、どちらの認証にも使用できると思います。
電話番号によっては認証に使えないものもあります。
「SMS認証」に使用できないもの
- 「Wi-Fiルーターに挿してあるSIM」の電話番号
- 「固定電話」の電話番号
「電話認証」に使用できないもの
- 「Wi-Fiルーターに挿してあるSIM」の電話番号
- 「データ専用SIM」の電話番号
通信会社の増加や格安SIMの普及によって、複数の電話番号を所持している方も多いと思いますので、
- 「SMS認証」を利用する場合は「SMSを受け取れる電話番号」
- 「電話認証」を利用する場合は「通話ができる電話番号」
を入力するようにしましょう。
「SMS認証」を利用する場合
SMS認証をクリックした場合は、入力した電話番号宛てに4桁の認証コードが送られてきます。
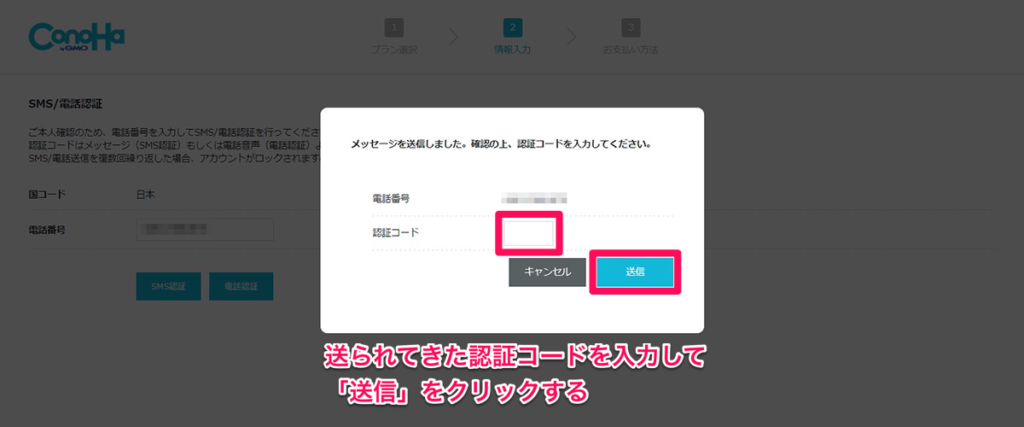
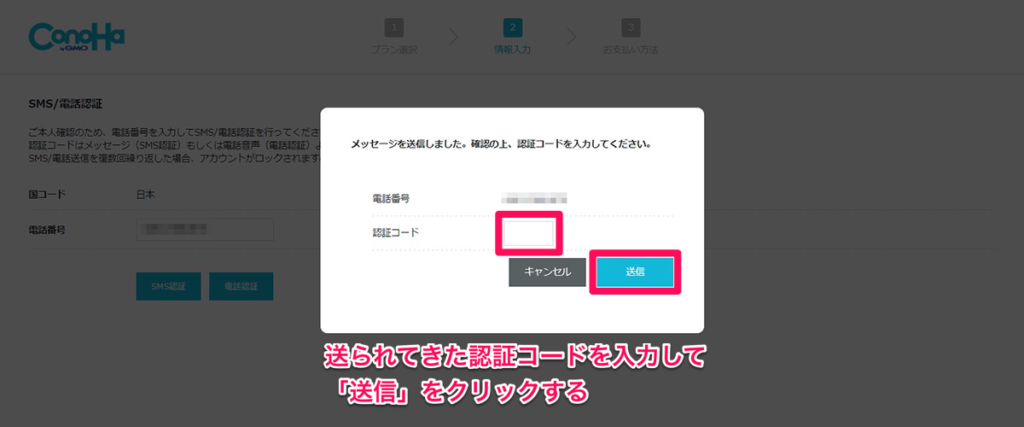
上の写真のように、送られてきた認証コードを入力して「送信」をクリックします。
これでSMS認証は完了です。
そうすると、お支払い情報の入力画面に切り替わります。
手順⑥:お支払い方法の選択・お支払い情報を入力する
お支払い情報の入力画面は以下のようになっています。(写真の金額はサンプルです。)
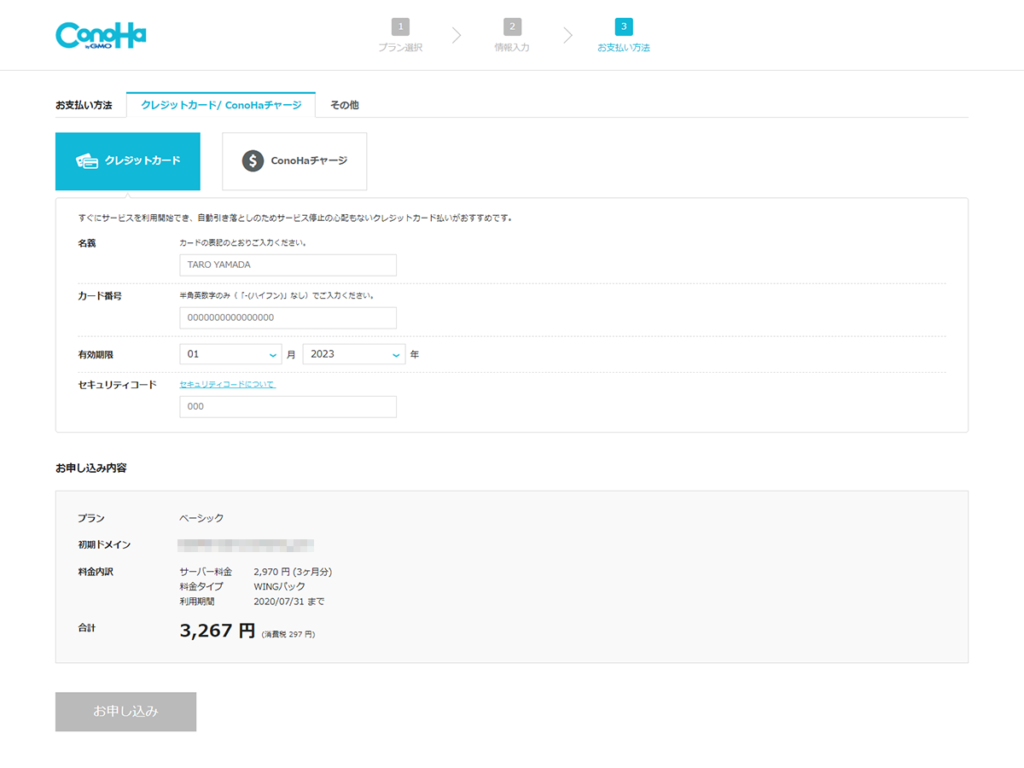
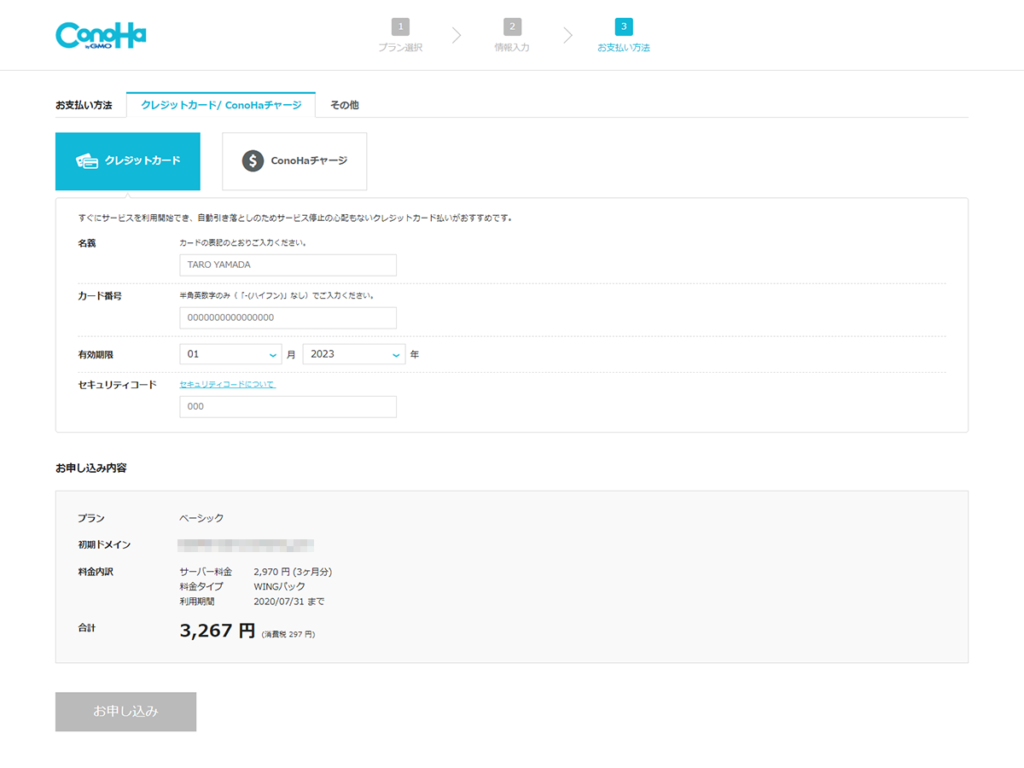
ConoHa WINGの支払いには、
- クレジットカード
- ConoHaチャージ
が選択できます。
ただ、クレジットカードの方が簡単なので、個人的にはクレジットカードでのお支払いをオススメします。
※お支払いに関して詳しく知りたい方は、「ConoHa WINGのお支払い方法」をご参照ください。
「クレジットカード」を選択する場合、以下のように進めてください。
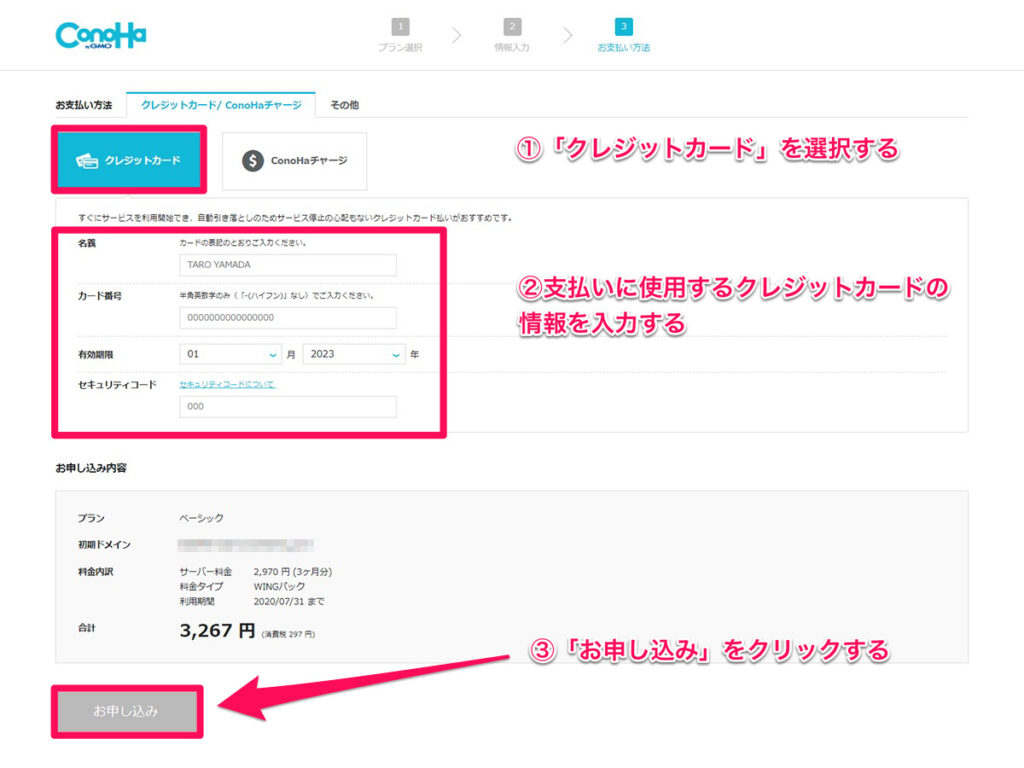
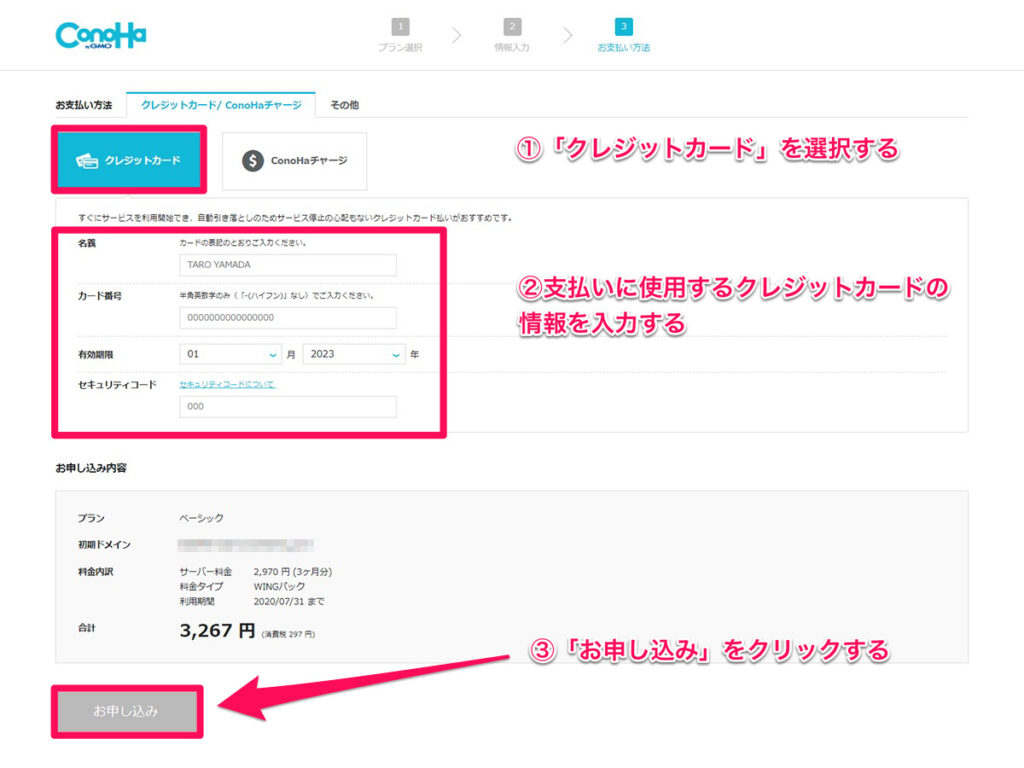
- 「クレジットカード」を選択する
- 支払いに使用するクレジットカードの情報を入力する
- 「お申し込み」をクリックする
必要事項の入力が完了したら、「お申し込み」をクリックします。
すると、以下のような画面になります。
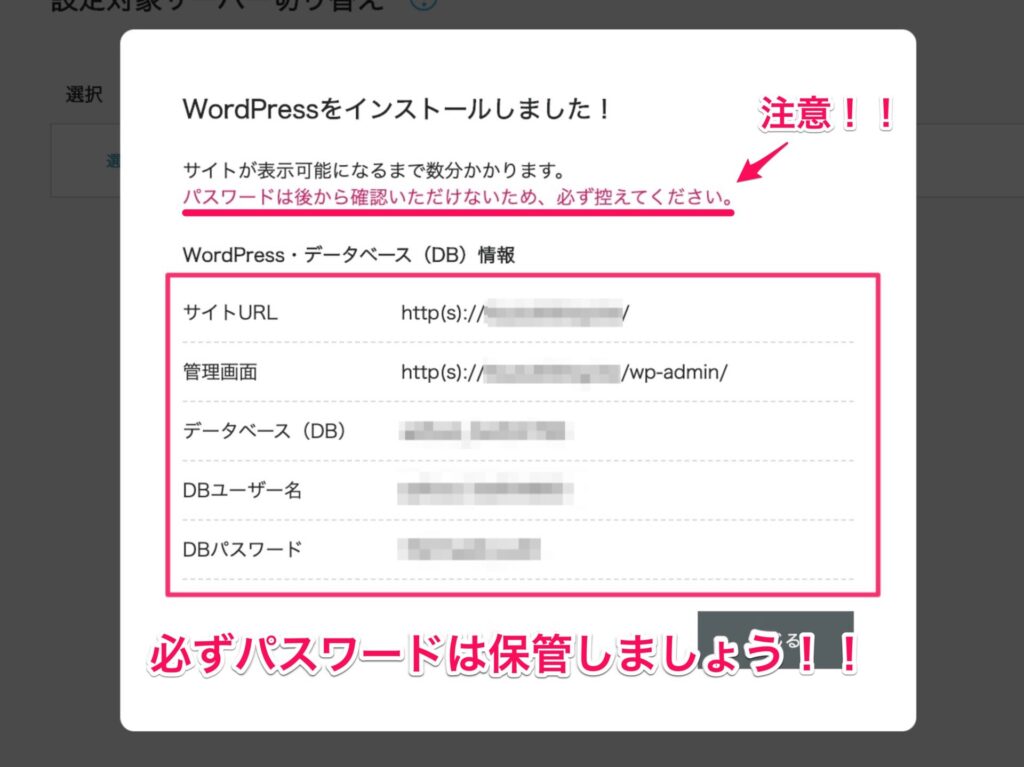
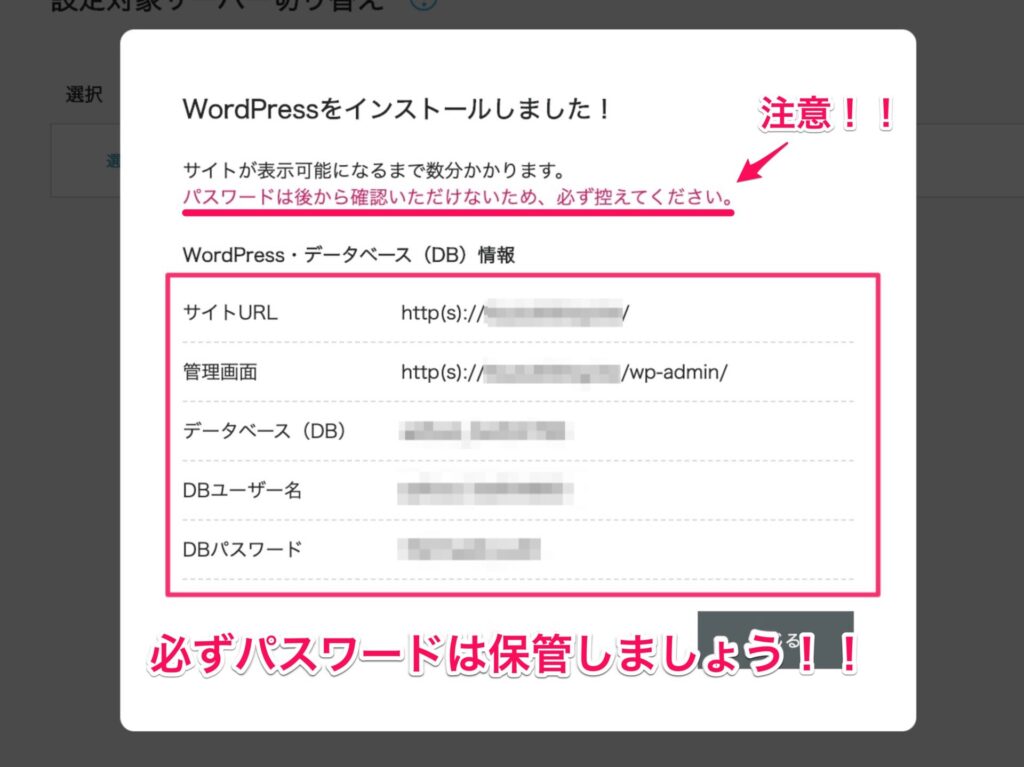
お疲れ様です!!
これでWordPressブログが作成できました!!
写真の通り、必ずパスワードは保管しておくようにしてください。
さて、ここまで頑張ってもらいましたが、実はまだやることが残っています。
次は、ブログのセキュリティ強化のために「WordPressのSSL設定」を行なっていきましょう。
ただし、この「WordPressのSSL設定」ですが、ブログ作成が完了してから30分〜4時間ほど経過しないとできません。
他のことをしながら気長に待ちましょう。
手順⑦:WordPressブログのSSL設定を行う
SSL設定とは簡単に言えば、ブログのセキュリティを高める作業です。
見かけ上の変化としては、URLの最初の部分が「http」から「https」になります。
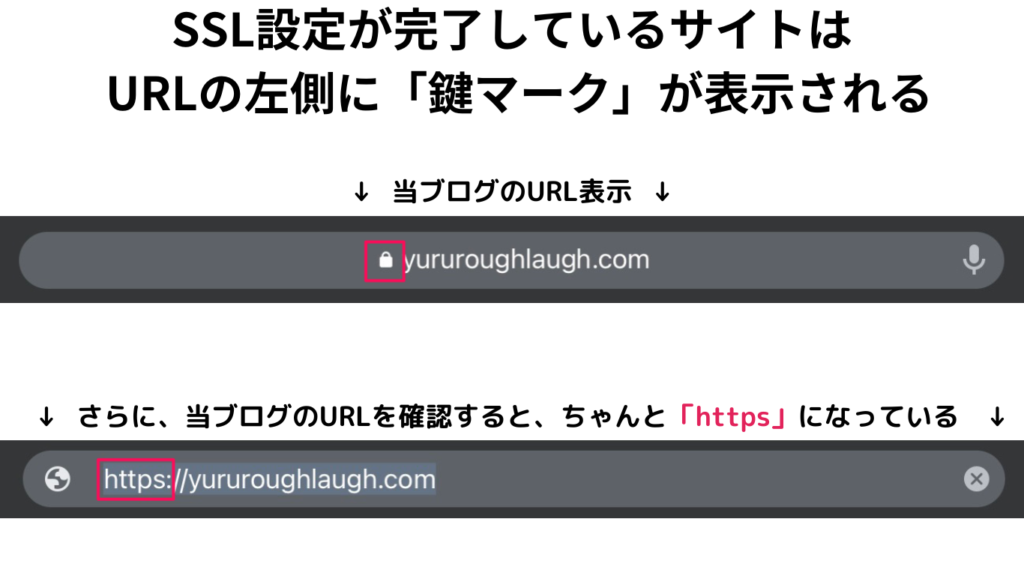
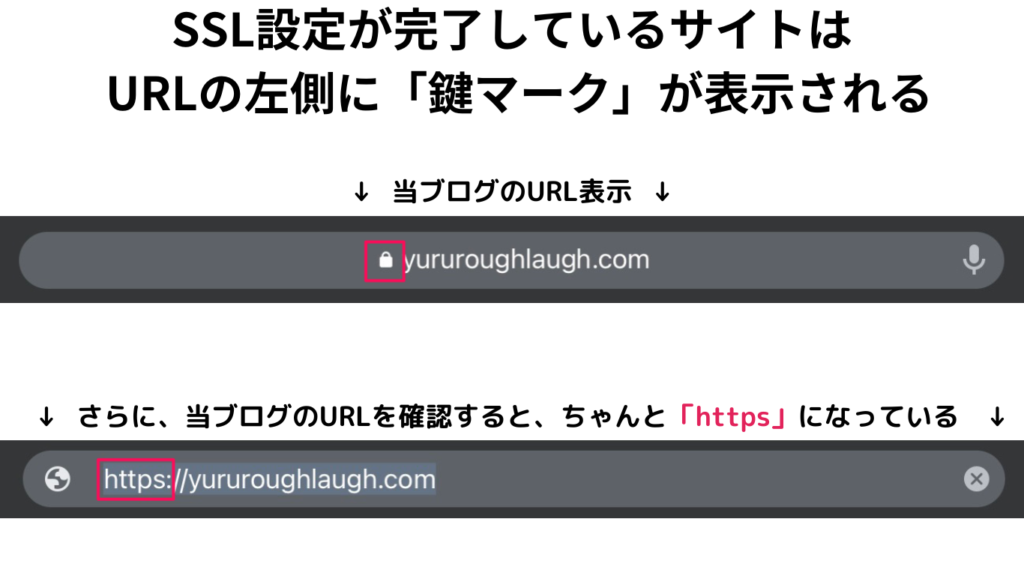
「SSL設定」はセキュリティ上の問題だけでなく、ブログの滞在時間にも影響してきます。
「SSL設定」をしなかったらどうなるの?
いろんなサイトを見てまわっている時などに、下記のような表示を見たことはありませんか?
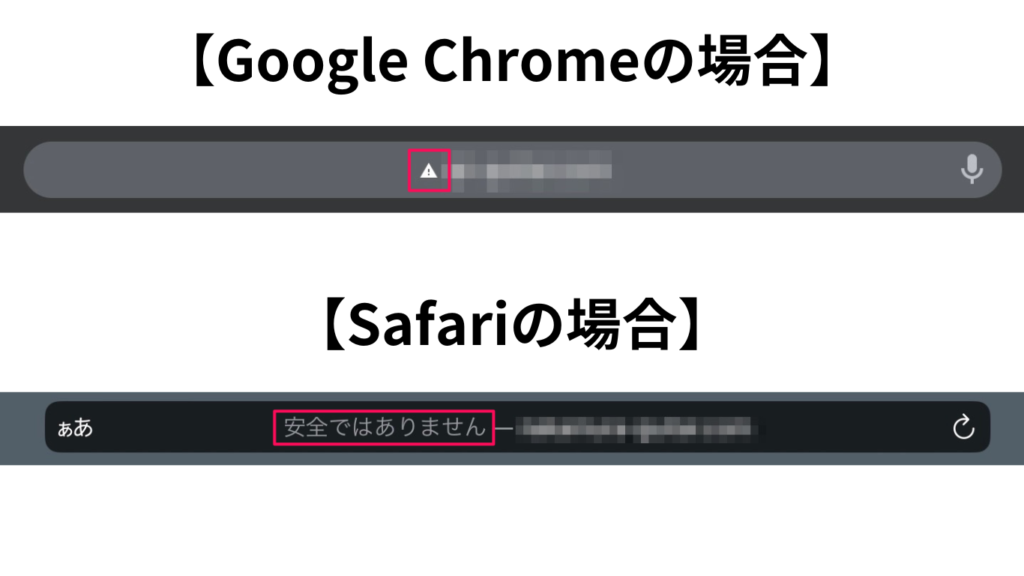
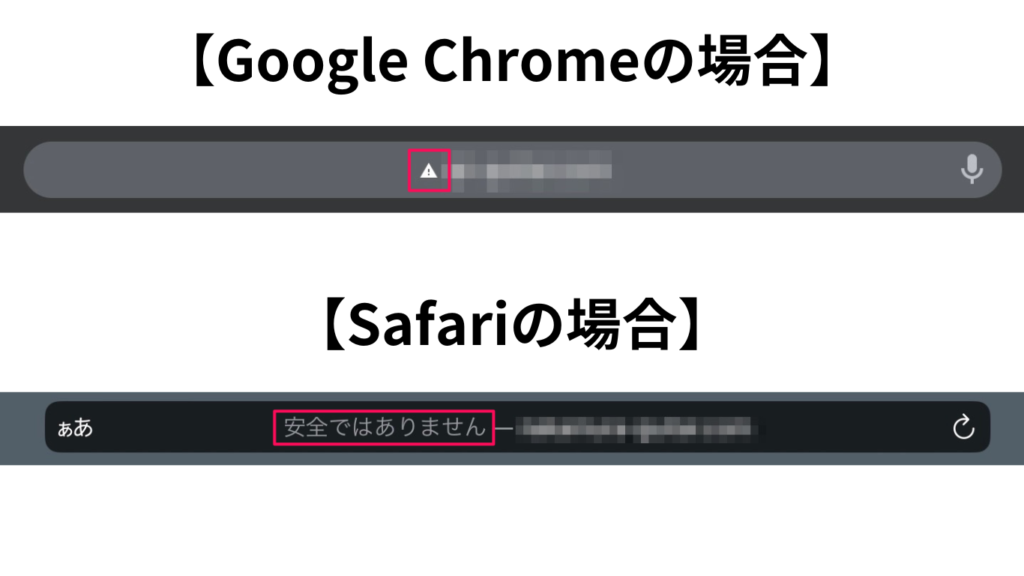
上記はいずれもSSL設定をしておらず、URLが「http」のままのサイトです。
その場合は上記のように、「安全ではない」と表示されてしまいます。
読者がせっかくブログに来てくれても、この表示が出たら「このブログに長くいると危ないのかな…?」と思ってすぐに離れてしまいますよね。
そうならないためにも、ブログのセキュリティを高めて、さらに「私のブログは安全だよ!」ということを読者に知ってもらう必要があります。
そのために「SSL設定」は必ずやっておきましょう。
SSL設定の手順
SSL設定の手順は簡単です。
- ConoHa WINGの管理画面にログインする
- SSL設定の画面まで行く
- 「SSL有効化」をクリックする
以上の3つです。
順番に説明します。
手順①:ConoHa WINGの管理画面にログインする
まずは、ConoHa WINGの管理画面に行きましょう。
下の画像の手順に従ってログインしてください。
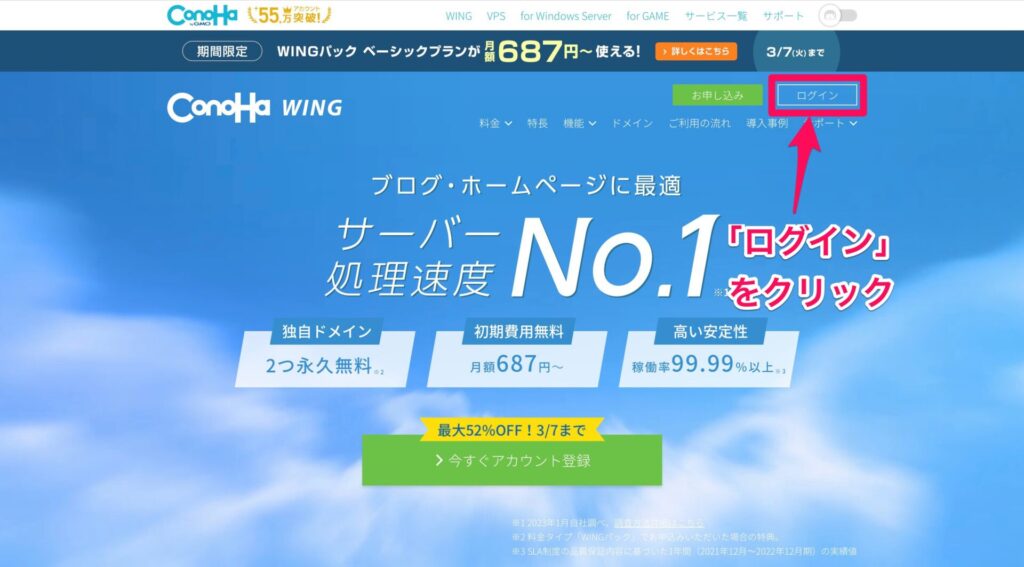
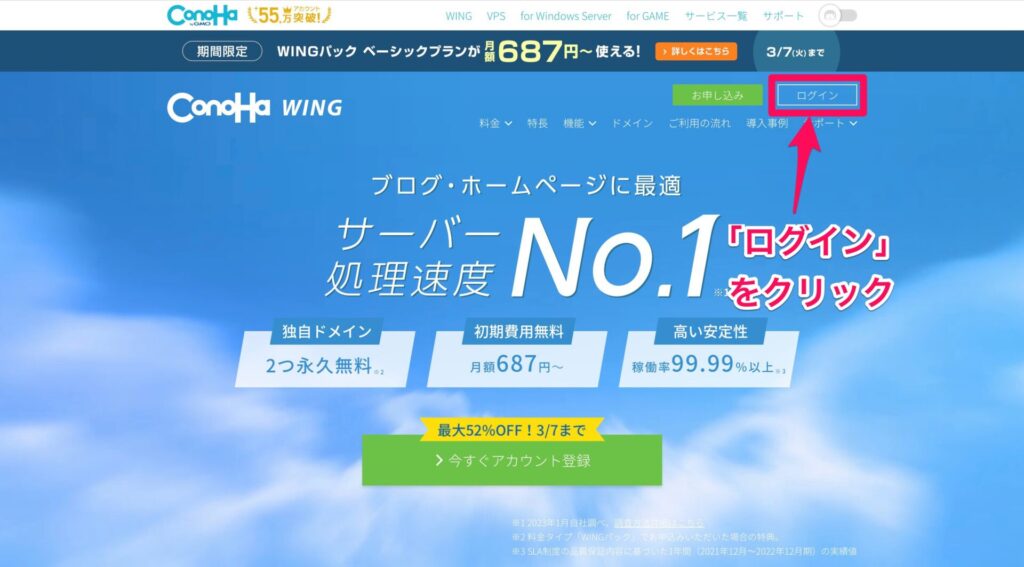
ConoHa WINGのトップページで、「ログイン」をクリックします。
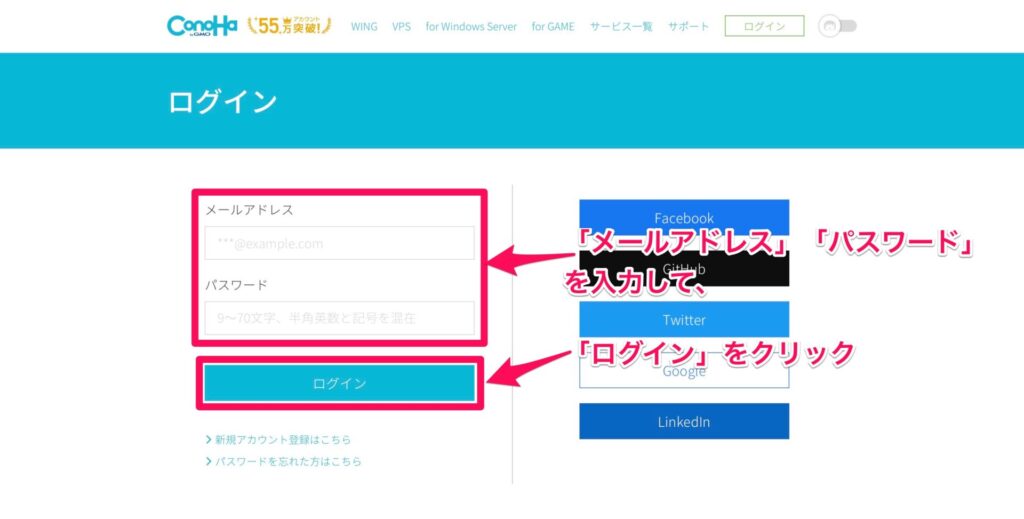
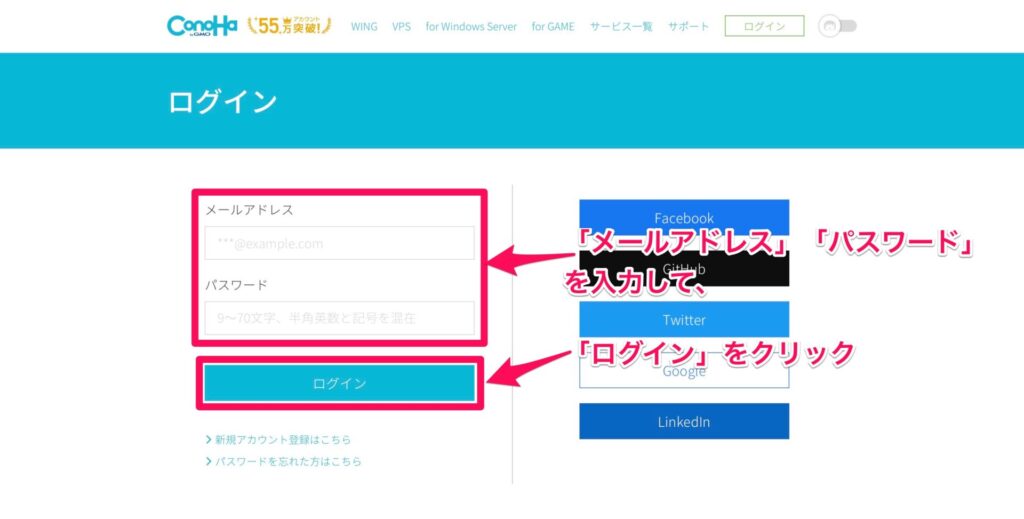
ログイン画面に切り替わるので、「メールアドレス」と「パスワード」を入力して、「ログイン」をクリックします。
ここで入力するメールアドレスとパスワードは、「ConoHa WINGのアカウントを作った時のもの」です。
当記事の中でいうと、「手順①:サーバーに申し込む」の段階で入力したものですね。
要するに、下記の画面で入力したメールアドレスとパスワードです。
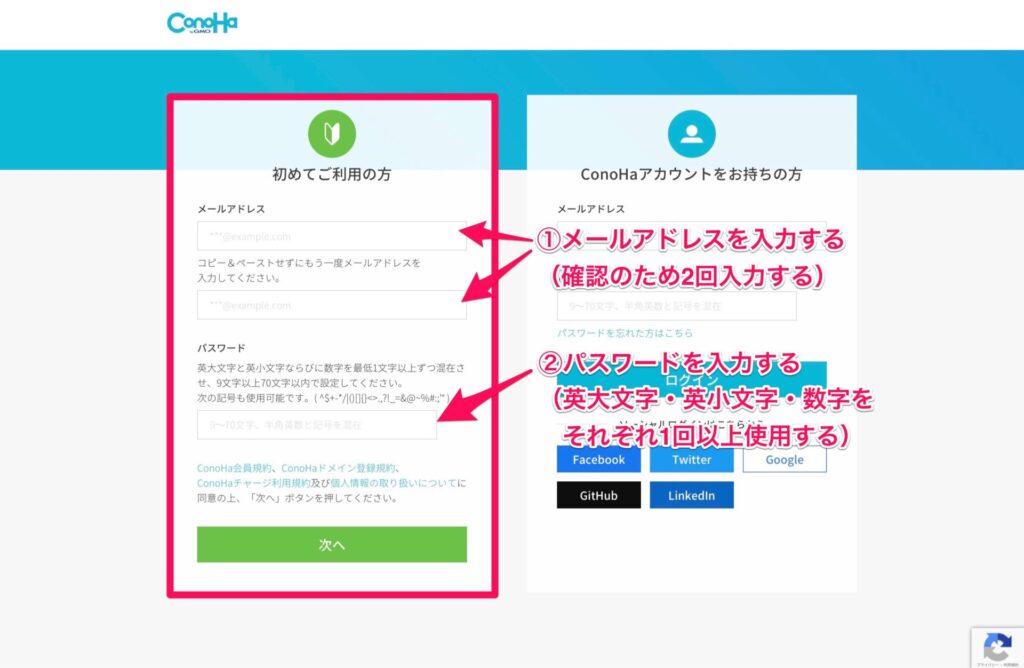
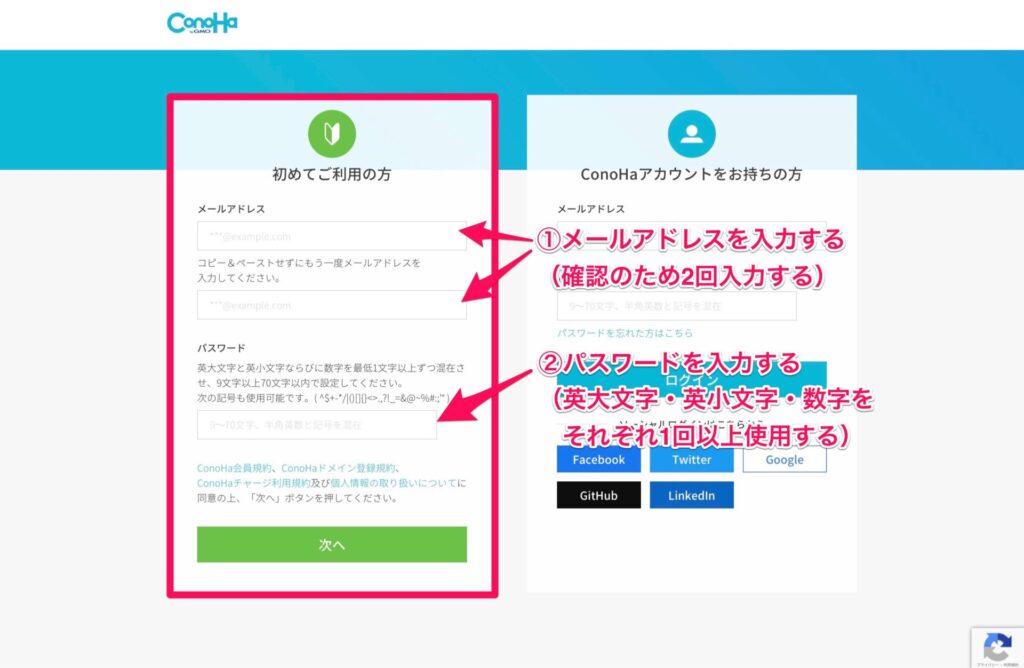
ブログを作成するとパスワードがいろいろ出てきますので、混乱しないようにしましょう。
手順②:SSL設定の画面まで行く
次はSSL設定ができる画面まで行きましょう。
管理画面にログインしたら下のような画面になりますので、また写真の通り、順番に進めてください。
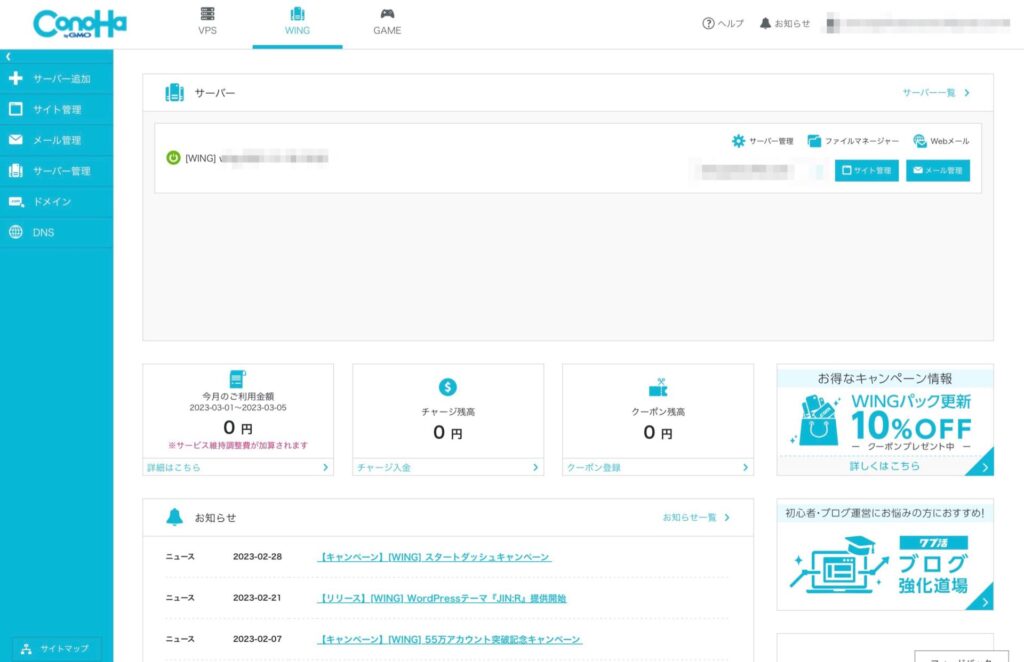
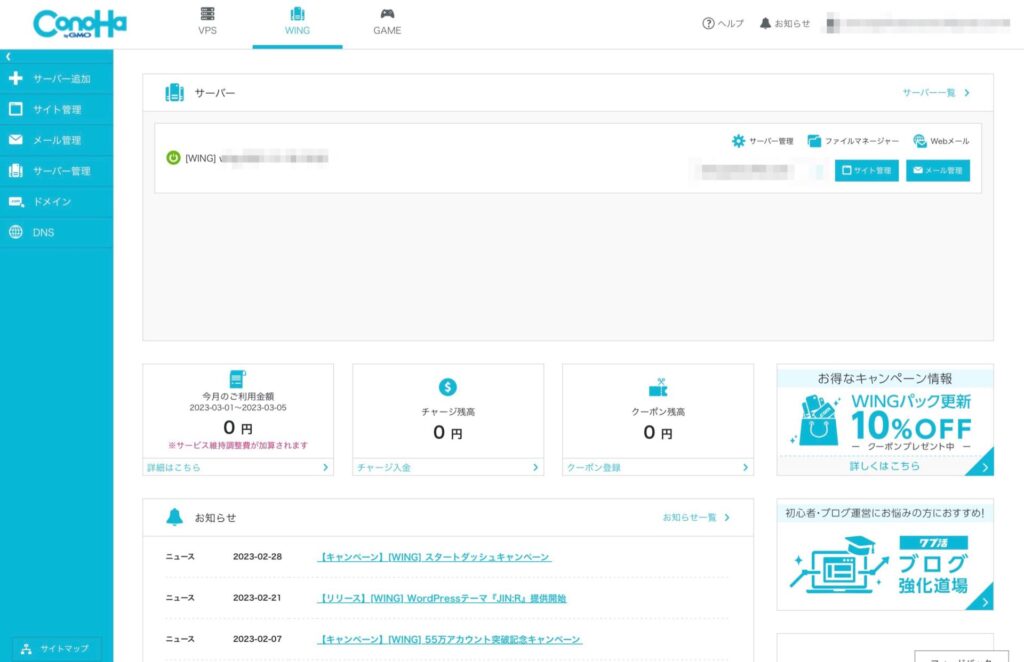
ログインができたら、
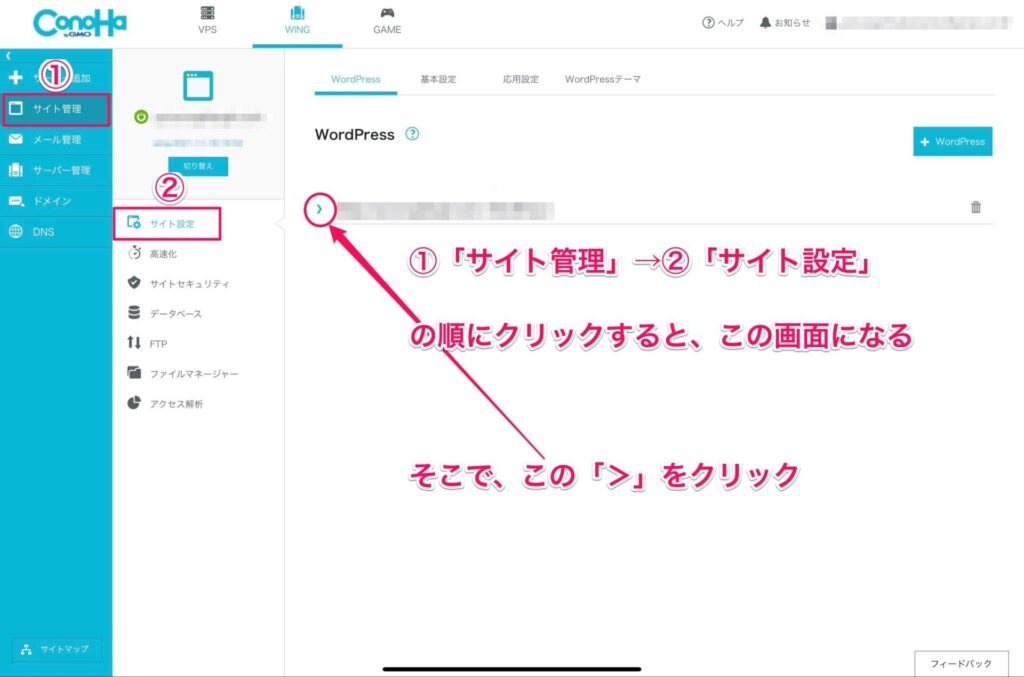
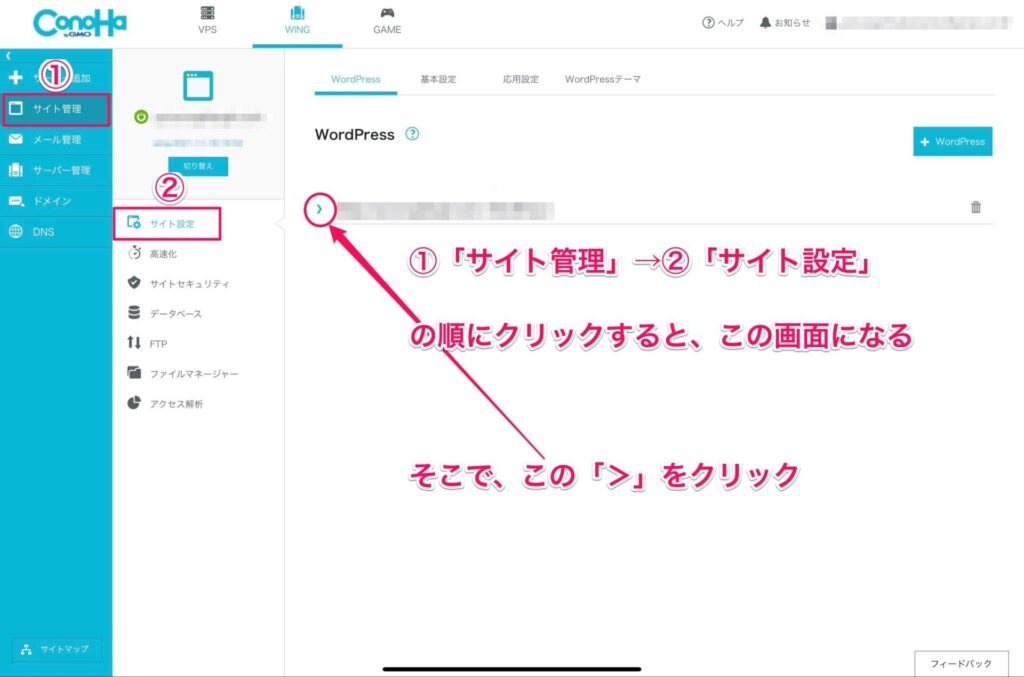
画面左にあるメニューから「サイト管理」→「サイト設定」の順にクリックすると、上記の画面になります。
そこから写真のように、自分のブログURLの左側にある「>」マークをクリックします。
手順③:「SSLを有効化」をクリックする
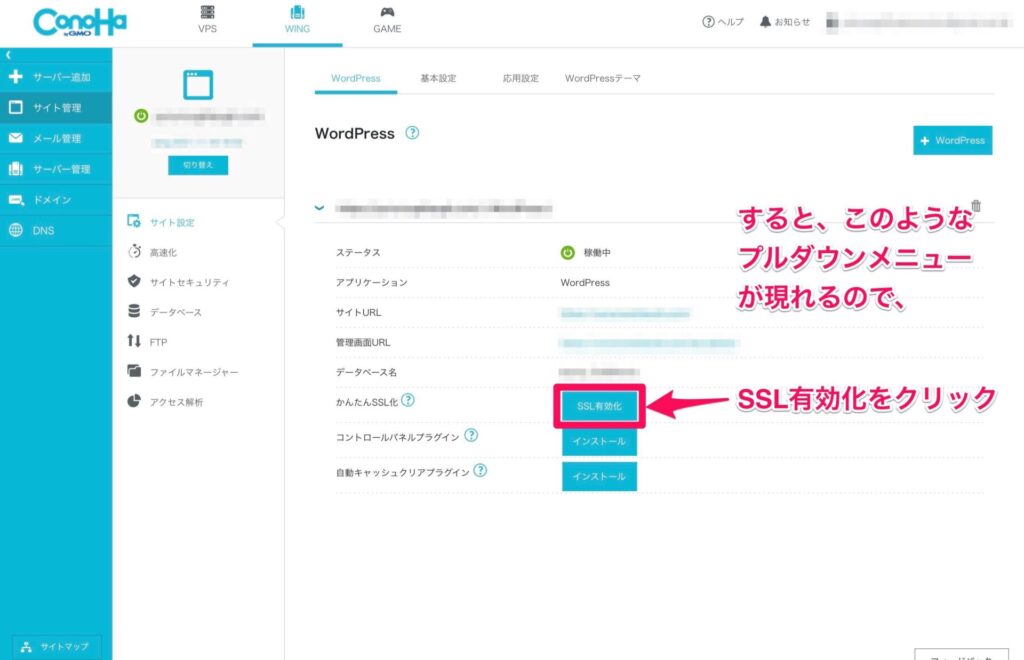
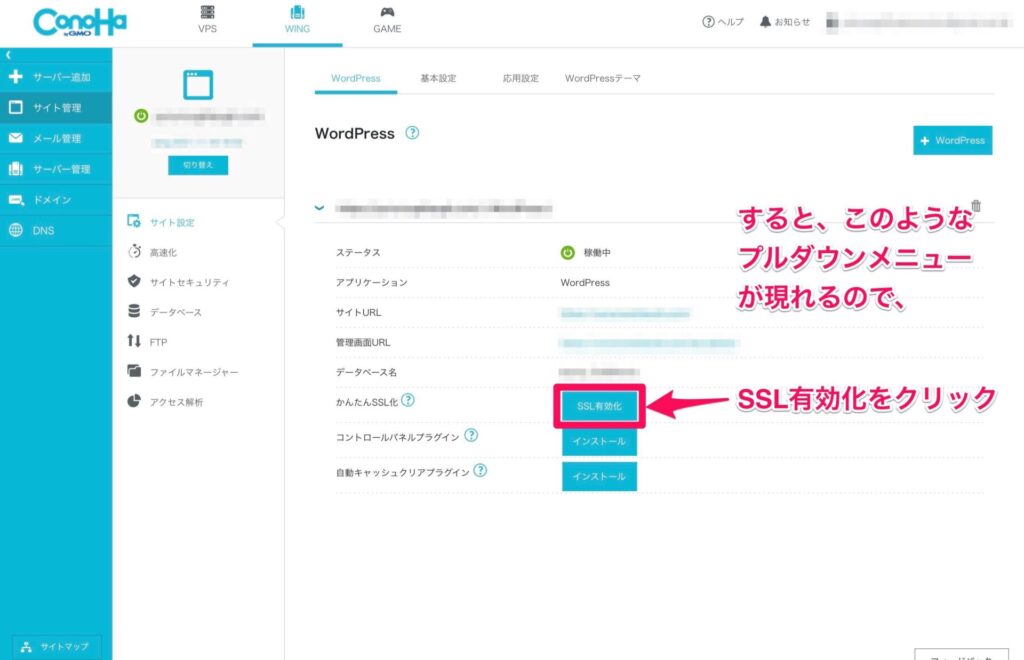
すると、上の写真のようにプルダウンメニューが現れますので、「SSL有効化」をクリックします。
「SSL有効化」はブログ作成直後には押せない状態になっています。(ボタンが灰色になっている)
ブログ作成から30分〜4時間ほど経過したら、写真のようにボタンが青色になってクリックできるようになります。
SSL有効化をクリックしたら、「SSL設定」は完了です。
<いくら待っても「SSL有効化」が青くならない場合>
4時間ほど待っても「SSL有効化」が青くならない時は、「無料独自SSLの利用設定」をする必要があります。
手順は下の画像の通りに進めてください。
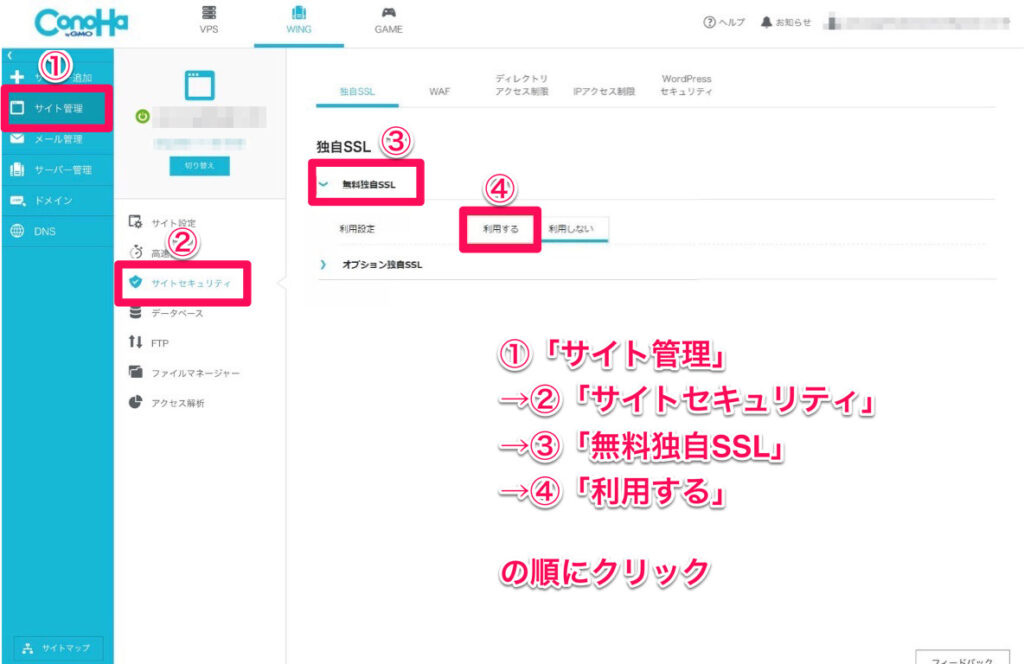
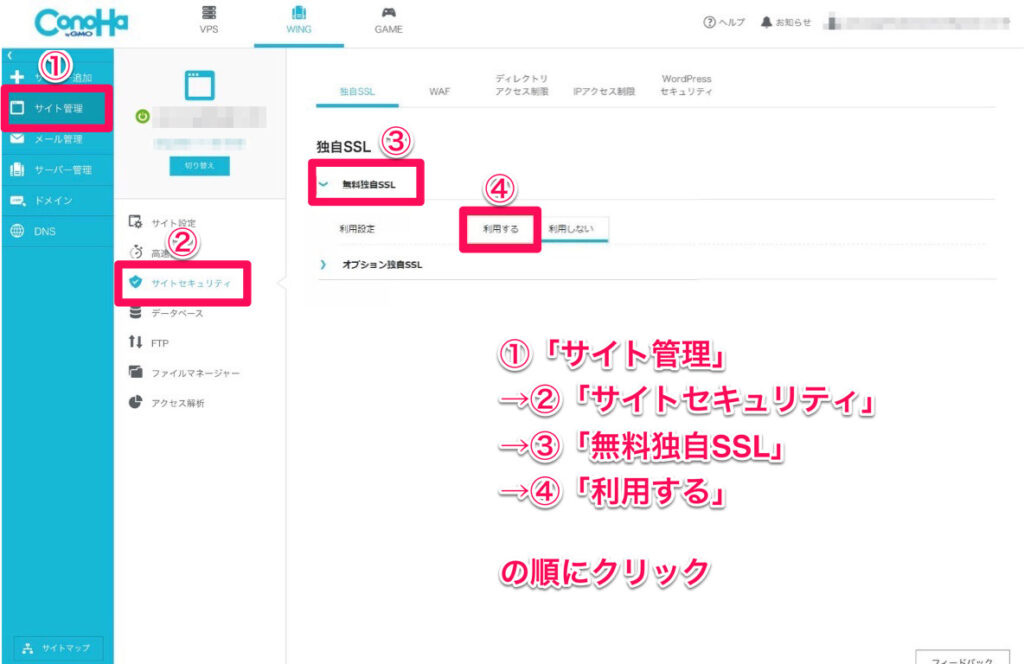
管理画面で「サイト管理」→「サイトセキュリティ」→「無料独自SSL」→「利用する」の順に選択します。
上記のように設定した後、また30分〜4時間ほど待つと、SSL設定が完了していると思います。
※詳しくは、公式ページにある「無料独自SSLを設定する」をご参照ください。
ブログが作れたらやること
お疲れ様でした!!
これでブログ作成は完了しました!!
ところが、これで記事を書き始められるわけではありません。(まだやることあるの…?って感じですが…)
WordPressの初期設定を行う必要があります。
初期設定をせずに記事を書き始めると、あとで非常にめんどくさいことになりますので、必ず最初に済ませておきましょう。
初期設定の手順は下記の通りです。
- WordPressにログインする
- パーマリンクを設定する
- WordPressテーマを導入する
- プラグインをインストールする
- Googleアナリティクスの設定
- Googleサーチコンソールの設定
上記のように、意外とまだやることがあります。
初期設定は、慣れていないとけっこう疲れますし、時間もかかります。
なので、翌日以降にやってもいいかと思います。
(私も初めてブログを作った時は、初期設定は翌日に回しました)
「まだ頑張れる!」という方は、次の記事に進んで一緒に設定しましょう!