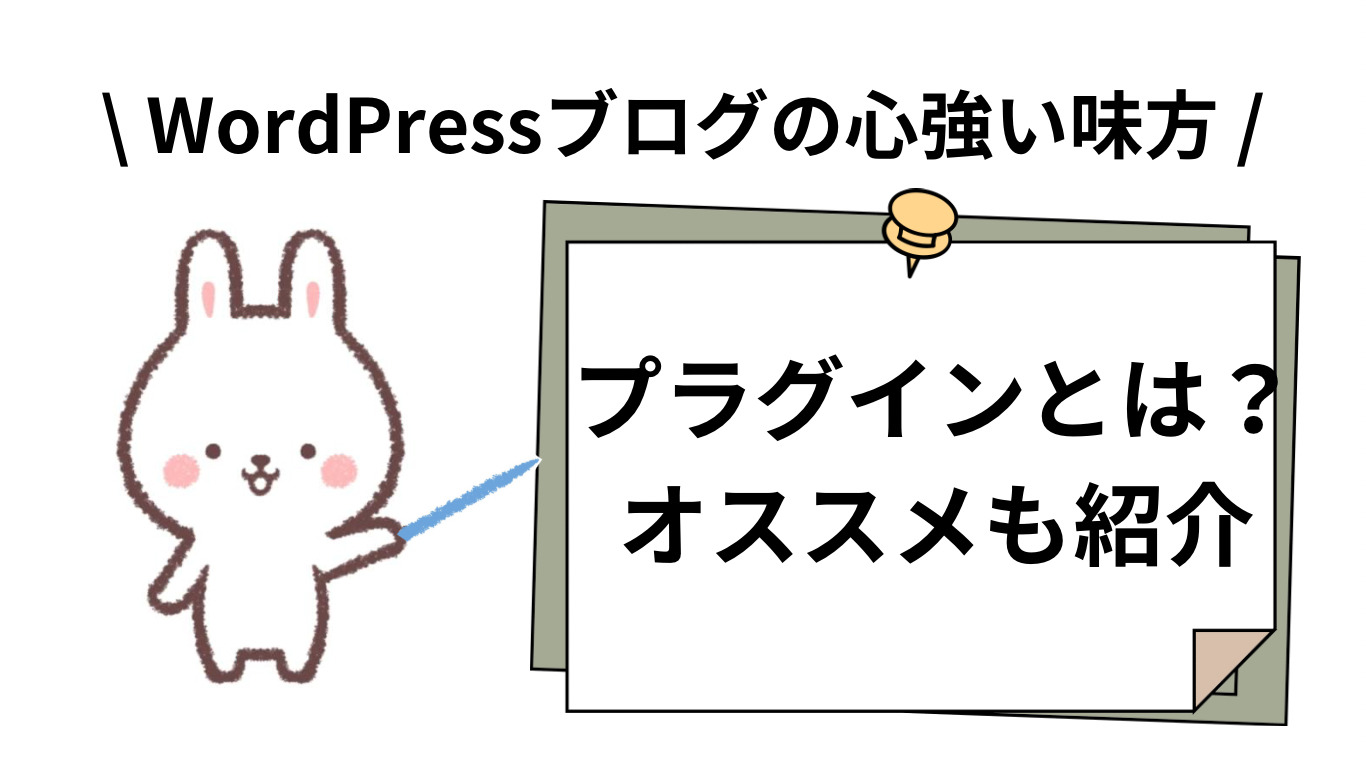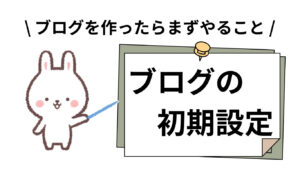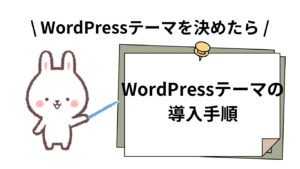フクロウちゃん
フクロウちゃんプラグインって聞き慣れない言葉だけど、何のこと?
ブログで必要なの?誰か教えて欲しいの!
WordPressブログをやっていく上で、避けて通れないのがプラグインです。
ブログ初心者なら「何のことやら?」と思う方もいるでしょう。
そこで今回は、「プラグイン」についての解説と、おすすめプラグインの紹介をしていこうと思います。
「プラグインの導入方法が知りたい!」という方は、下記の記事で解説していますので、そちらを参照してください。
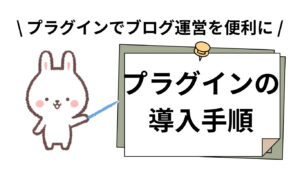
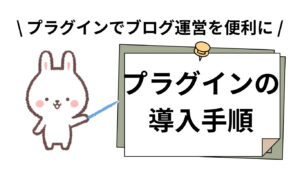



「早くおすすめのプラグインを知りたい!」という方は、
おすすめのプラグインまで飛んでね!
WordPressのプラグインとは?
プラグインとは、「WordPressに機能を追加したり、運営を効率化するための拡張プログラム」のことです。
スマホにアプリを入れると新しい機能が使えるようになったり、便利になったりしますよね。
それと同じように考えてもらえばOKです。
WordPressにも、たくさんの種類のプラグインがあります。
例えば、下記のようなものですね。
- お問い合わせフォームを簡単に設置できるプラグイン
- WordPressのセキュリティを高めてくれるプラグイン
- 記事の執筆を助けてくれるプラグイン
上記以外にも、ほんとにたくさんのプラグインがあります。
セキュリティ系やお問い合わせ系のプラグインはほぼ必須ですが、それ以外は自分のブログに合わせて、必要なものを追加していきましょう。
おすすめのプラグイン
プラグインはとにかくたくさん入れればいい、というわけではありません。
自分のブログに合わせて、最小限のものを選択する必要があります。(理由は後述します)
そこで、大体どのブログにも必要になる「おすすめのプラグイン」をまとめました。
- Akismet Spam Protection(Akismet スパム保護)【スパム防止】
- BackWPup【バックアップ】
- Contact Form 7【お問い合わせ】
- EWWW Image Optimizer【画像データ圧縮】
- SiteGuard WP Plugin【セキュリティ向上】
- XML Sitemap & Google News【サイトマップ作成】
順番に説明していきますね。
Akismet Spam Protection(Akismet スパム保護)
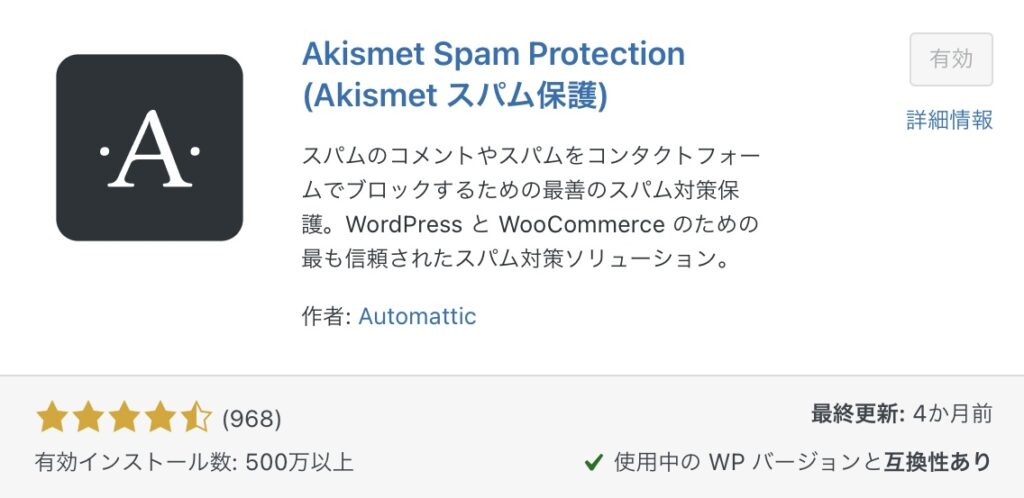
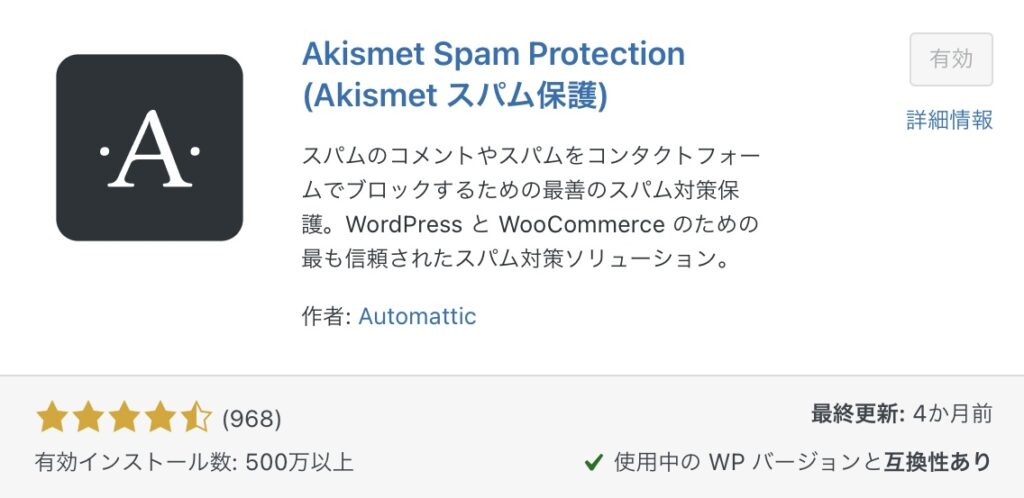
ちょっと前までは「Akismet Anti-Spam(アンチスパム)」という名前でした。
ブログを作った時に、はじめから入っていることも多いです。
スパムコメント対策には、このプラグインを入れておけばOK。
コメント欄をOFFにしている人には不要かもしれませんが、一応入れておいて損はないかと思います。
(私はコメント欄をOFFにしていますが、一応入れています)
ただ、設定がちょっと面倒くさいです。
とはいえ、10〜15分くらいの設定をしてしまえば、あとでさわり直すこともなくブログが快適になるので、最初にちょっとがんばって設定しちゃいましょう。
BackWPup
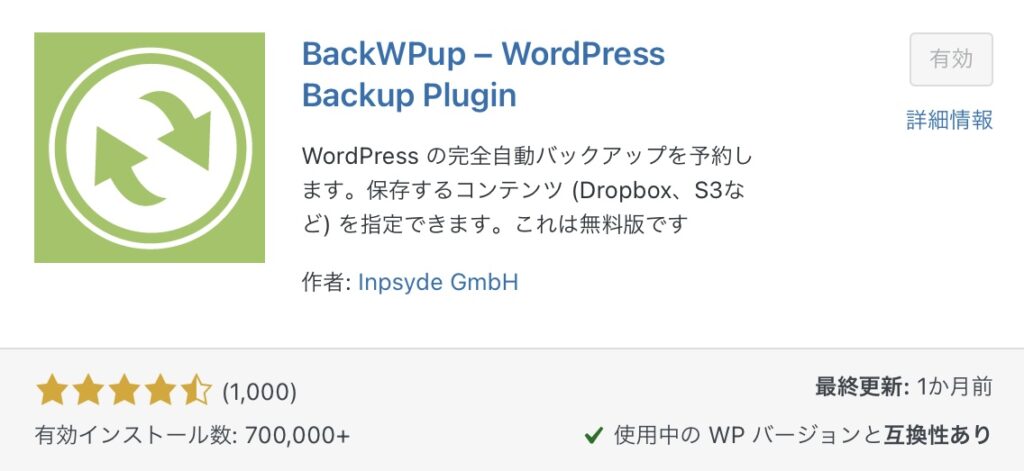
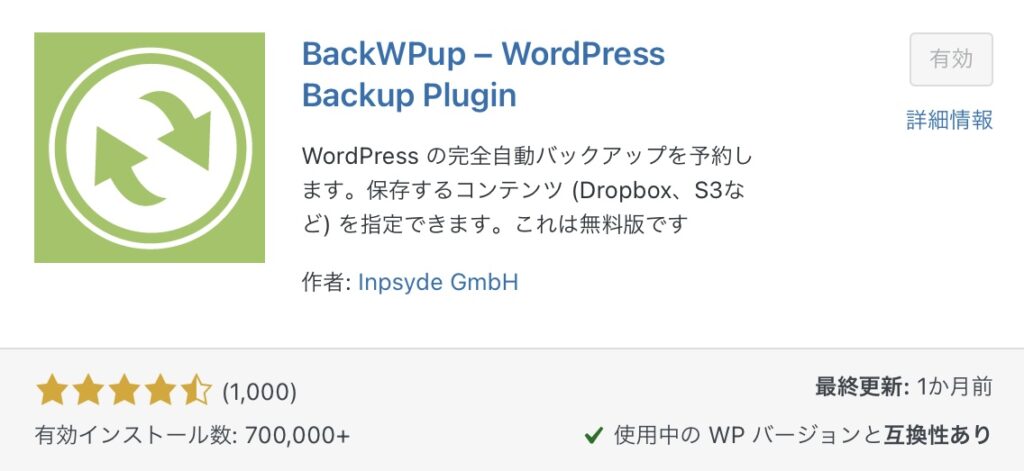
ブログのバックアップを取れるプラグインです。
ブログ運営では不測の事態はつきものです。
サーバーが落ちたり、データが吹っ飛んだり、不具合が発生して戻せなくなったり。
収益が発生しているブログや記事数が多いブログがいきなり消えてしまう、なんて可能性もあります。
こういった事態に遭遇しても、バックアップを取っておけば安心です。
サーバー会社でもバックアップを取ってくれている場合もありますが、自分でも対策をしておくと、より安全ですね。
このプラグインも最初に設定さえしてしまえば、定期的にバックアップを取ってくれるので、導入して設定までやっておきましょう。
Contact Form 7
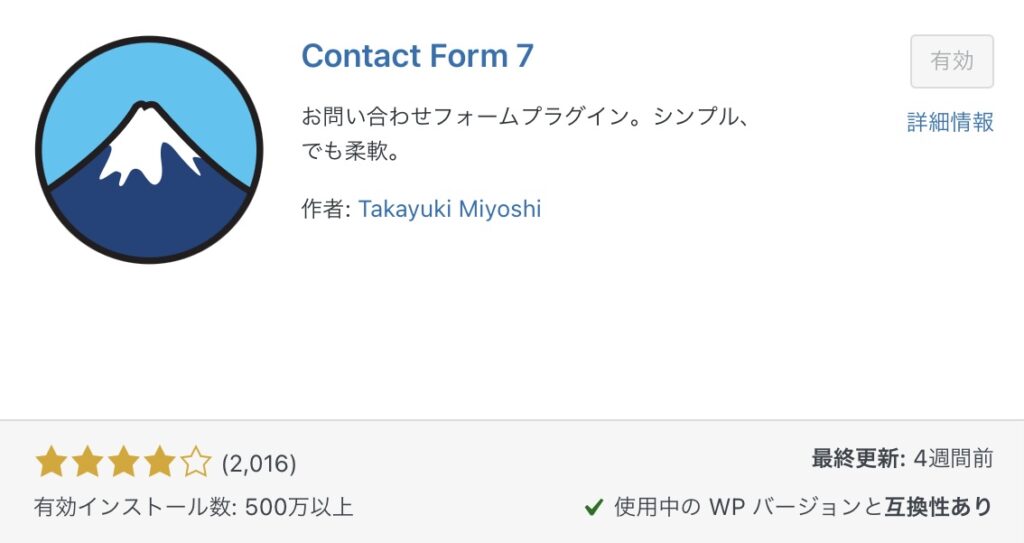
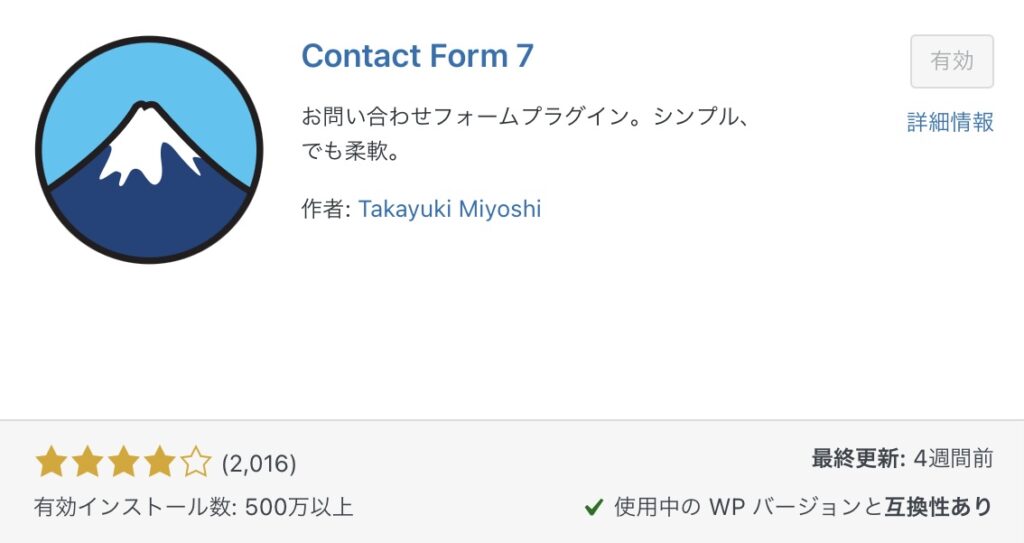
お問い合わせフォームをとても簡単に設置できるプラグインです。
ブログからのお問い合わせを、自分で設定したメールアドレスに届くようにできます。
お問い合わせフォームがないと、
- 個人や企業からの連絡
- 商品紹介や広告掲載の依頼
- 著作権侵害をしてしまっていた場合の削除依頼
といった各種の連絡が受けられません。
個人や企業からの連絡やオファーが受けられなかったら、かなりの機会損失になります。
また、著作権関連では、基本的にまずは削除依頼が来ます。
この段階で削除などの対応ができれば、問題にならない場合が多いです。
しかし、お問い合わせフォームがない場合、相手方も連絡手段がないため、いきなり訴えられてしまう可能性もあります。
機会損失を避けるため、そして自分を守るためにも、お問い合わせフォームは設置しておきましょう。
EWWW Image Optimizer
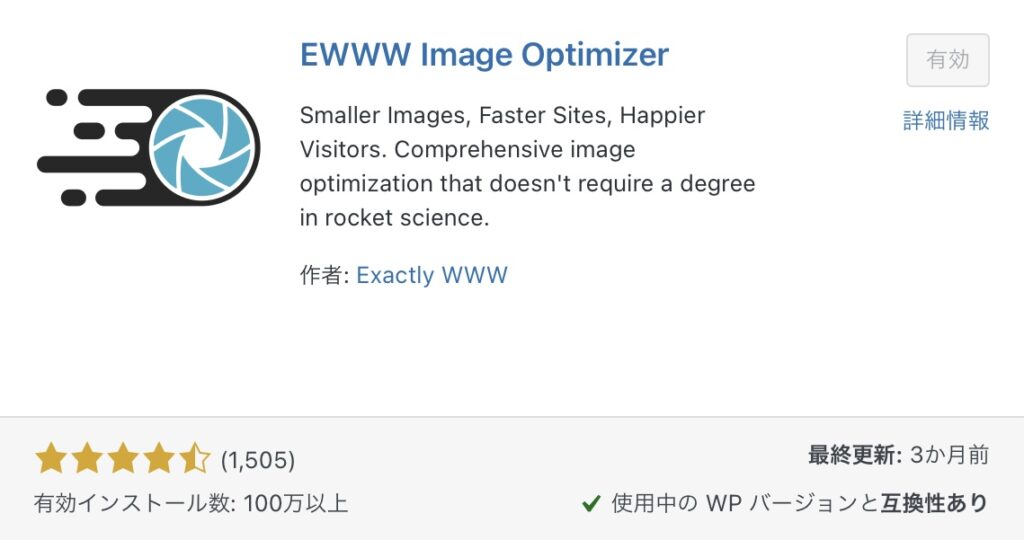
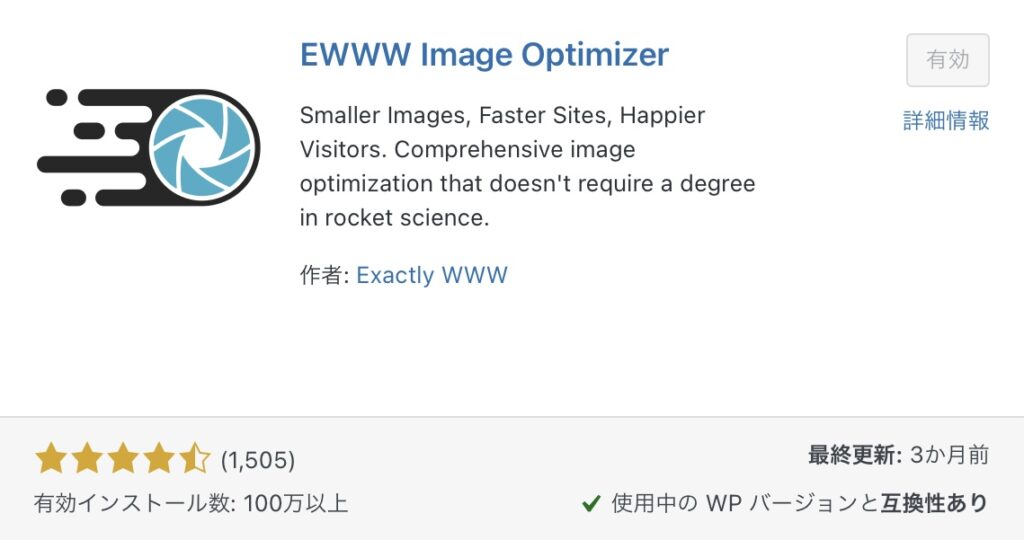
画像データの容量を圧縮してくれるプラグインです。
ブログで最も容量をとるのが画像です。
画像データが増えていくと、それだけでブログが重くなってしまいます。
このプラグインは入れるだけで画像を自動で圧縮してくれますので、その問題を解決できます。
とても便利なプラグインですので、導入しておくといいでしょう。
SiteGuard WP Plugin
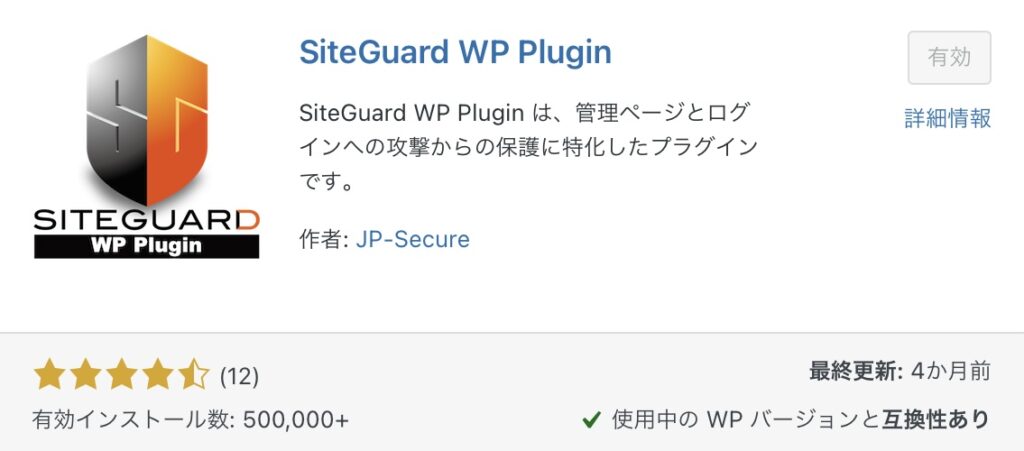
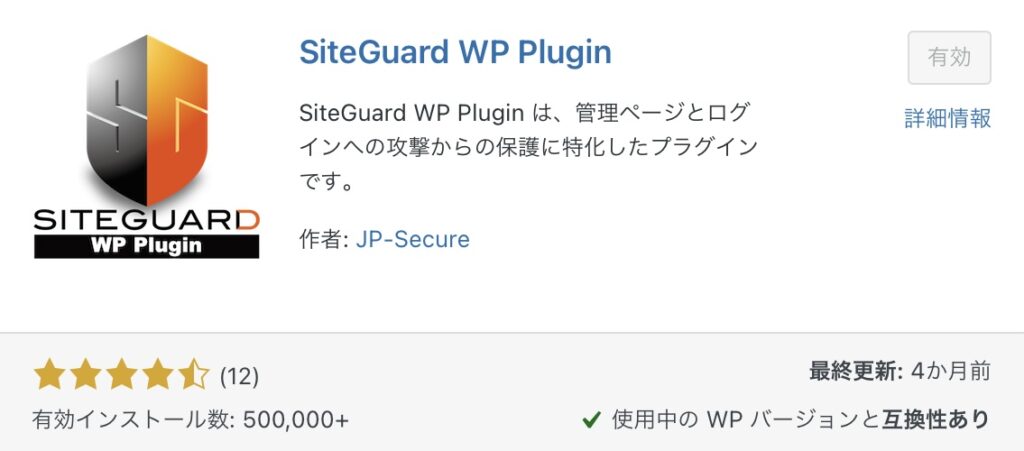
WordPressのセキュリティを高めてくれるプラグインです。
ConoHa WINGでブログを作った人は最初から導入されていますので、設定しておきましょう。
「具体的にどのようにしてセキュリティを高めてくれるのか」は、下記の通りです。
- ログインURLが変更される
- 画像認証機能が追加される
実はWordPressにログインするためのURLは、初期設定のままだと、
https://あなたのドメイン/wp-admin/
になっています。
あなたのドメインはあなたのブログにアクセスすればわかりますので、誰でもログイン画面に辿り着けてしまいます。
しかし、そのログインURL自体を変更してしまえば、ログイン画面に辿り着くことが困難になり、不正ログインを防ぐことができる、というわけです。
また、ログイン画面に画像認証機能を追加することで、プログラムによる自動ハッキングを弾きやすくなり、さらにセキュリティが高まります。
簡単に設定できてセキュリティを高められますので、ぜひ導入しておきましょう。
XML Sitemap & Google News
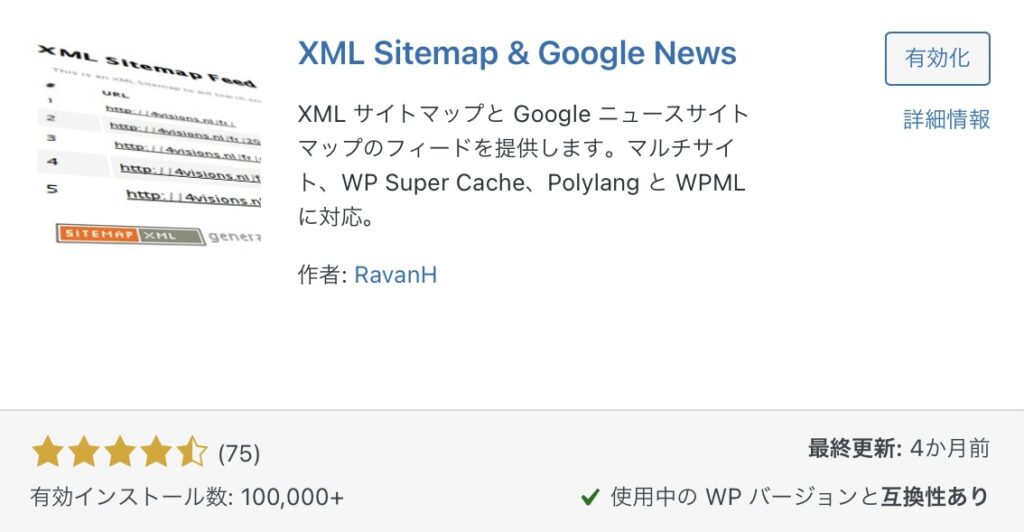
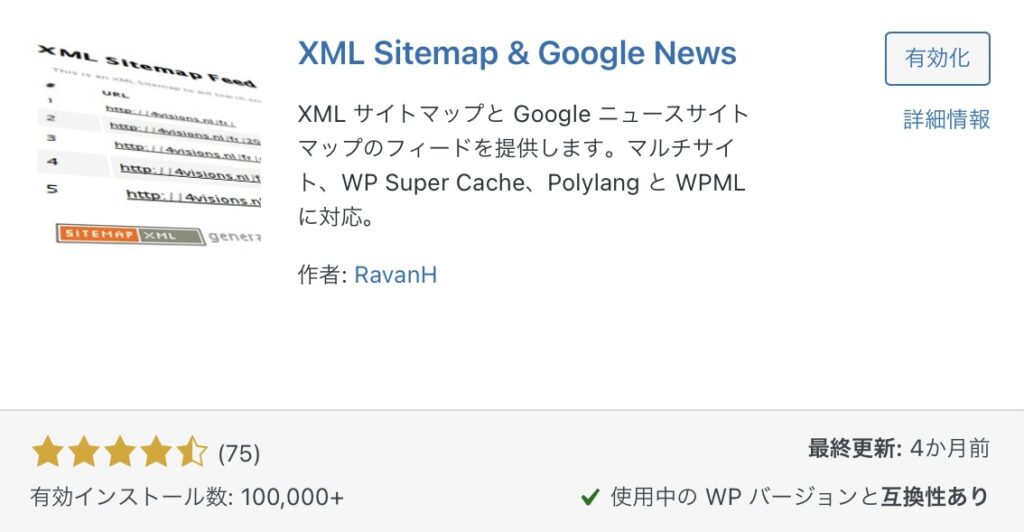
ブログのサイトマップを作成して、Googleに送信するためのプラグインです。
サイトマップとは、サイトの構造を表した設計書のようなものです。
そのサイトマップをGoogleに送信することで自分のブログのサイト構造を把握してもらう、というものです。
ただ、テーマによってはサイトマップ機能を備えたものもありますので、そちらでも十分な場合はいらないです。
(当ブログで使用中の「SWELL」というテーマにはサイトマップ機能が標準搭載なので、このプラグインは使用していません)
(私が運営している別のブログでは、このプラグインを使用しています)
とはいえ、プラグインとの機能重複を避けるために初期設定ではオフになっていることが多いです。
そのため、自分が使用しているテーマにサイトマップ機能がついてるかわからない方は、とりあえず導入しておいて問題ないでしょう。
プラグインを選ぶ時の注意点
導入するとブログ運営が効率化できるプラグインですが、注意点もあります。
- 入れすぎるとブログが重くなる
- 使用中のテーマと相性が悪い場合がある
- プラグインの開発が止まってしまう場合がある
順番に説明しますね。
注意点①:入れすぎるとブログが重くなる
PCにソフトを入れすぎたり、スマホにアプリを入れすぎると動作が遅くなりますよね。
それと同じで、プラグインも入れすぎるとブログが重くなります。
具体的には、
- エディターでの入力(記事を書く動作)が遅くなる
- ブログにアクセスした時の表示速度が遅くなる
→ 結果的に、読み手も書き手もストレスがたまる
といったことが発生します。
ブログの表示速度が遅いと読者の離脱率が高まってしまいますし、記事の執筆がスムーズにできないとモチベーションにも影響してきます。
プラグインは8つほどあれば十分ですし、多くても11〜12くらいにしておきましょう。
最近のWordPressテーマには便利な機能が備わっているものも多く、そういったテーマを導入すれば、プラグインを最小限にできます。
詳しくは下記の記事をチェックしてみてください。


注意点②:使用中のテーマと相性が悪い場合がある
WordPressテーマとプラグインの組み合わせには、相性が悪い場合があります。
そうなると、下記のような不具合が生じることがあります。
- ブログの表示がおかしくなる
- テーマやプラグインがうまく機能しない
- 場合によっては、WordPressにログインすらできなくなることも
WordPressにログインすらできなくなって、ブログをまた1から作り直しになってしまう場合もあるようです。
各種テーマやプラグインは、それぞれ開発元が異なる場合がほとんどなので、相性が悪いものが出てくるのは仕方ないことです。
こちらができることは、「相性の悪い組み合わせをできるだけ避ける」しかありません。
使用中のテーマの公式ページに行けば、開発元がおすすめするプラグインや避けた方がいいプラグインを記載してくれている場合が多いです。
なので、そちらを参考にしましょう。
今回おすすめしたプラグインの中にも、テーマによっては相性の悪い組み合わせがあるようです。
私は現状では不具合を感じていませんが、お使いの環境によってはWordPressの動作不良など、不具合が生じる可能性があります。
新しくプラグインを導入する時には、念のため、しっかりバックアップを取っておきましょう。
注意点③:プラグインの開発が止まってしまう場合がある
WordPressはどんどんアップデートされていきます。
それに合わせてプラグインもアップデートされていきますが、中には開発が止まってしまい、アップデートされないままのプラグインもあります。
アップデートされていないプラグインでは、WordPressの更新に伴って動作不良を起こしたり、セキュリティ上の問題が発生することも考えられます。
なので、もし愛用のプラグインがアップデートされなくなったら、同様の機能を持った別のプラグインに切り替えるようにしましょう。
ただし、プラグインによっては英語でしか設定できなかったり、設定によっては有料になるものも存在しますので、そのあたりは注意をして選びましょう。
プラグインを選ぶ時のポイント
開発が止まっているものや安全性が未確認のものを避けるために、プラグインを選ぶ時には、
- 最終更新は少なくとも1年以内
- 使用中のWordPressとの互換性あり
- 有効インストール数は少なくとも10万〜数十万以上
上記の条件を満たすものを選ぶといいかと思います。
避けた方がいいプラグインの例は、下記のようなものです。
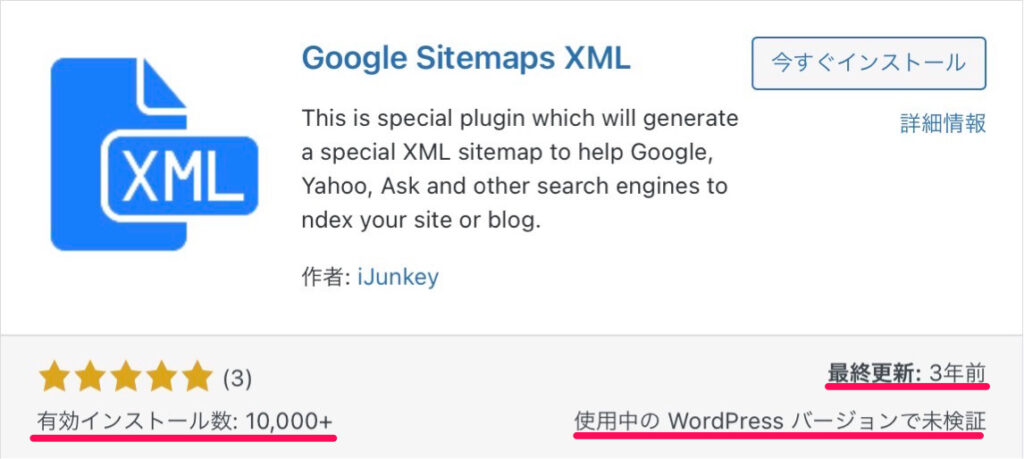
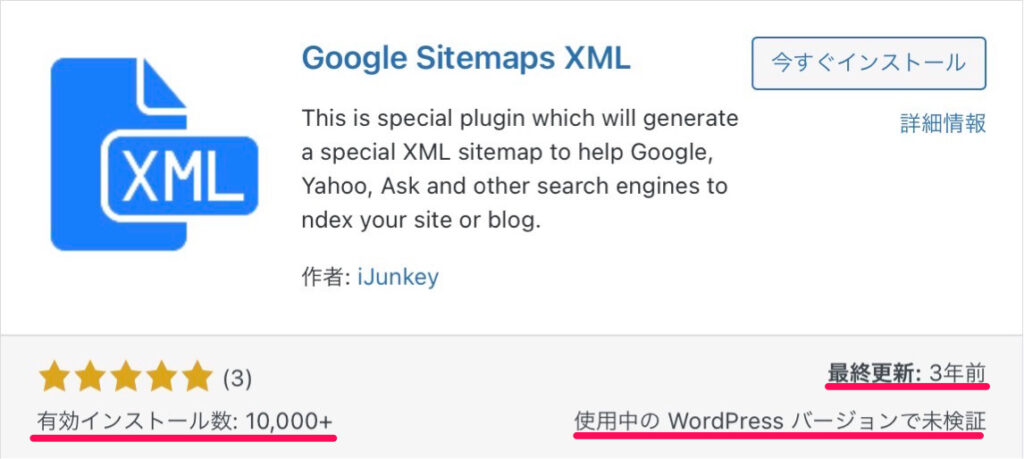
- 最終更新がかなり前
- 使用中のWordPressとの互換性が未確認
- 有効インストール数が少ない
自分のブログにあったプラグインを選ぼう
プラグインは便利ですが、必要最小限にとどめておくのが一番効率がいいです。
下記におすすめを再度まとめておきますね。
- Akismet Spam Protection(Akismet スパム保護)【スパム防止】
- BackWPup【バックアップ】
- Contact Form 7【お問い合わせ】
- EWWW Image Optimizer【画像データ圧縮】
- SiteGuard WP Plugin【セキュリティ向上】
- XML Sitemap & Google News【サイトマップ作成】
プラグインの導入方法については、下記の記事で解説しています。
基本的にどのプラグインでも導入のやり方自体は同じなので、ぜひ下記の記事を参考にして、プラグインを導入してみてください。
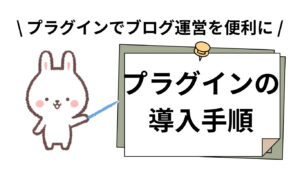
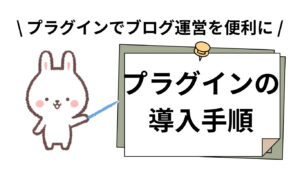
また、プラグインをたくさん入れなくてもいいようにするには、WordPressテーマを導入するのがおすすめです。
WordPressテーマについては、下記の記事で「おすすめのテーマ」とともに解説していますので、ぜひ参考にしてください。